Google Chrome heeft een ingebouwde wachtwoordmanager die wachtwoorden kan genereren of opslaan. Dankzij de wachtwoordmanager kunt u de autofill-functie gebruiken, waardoor u sneller kunt inloggen op websites.
De wachtwoordbeheerder is standaard ingeschakeld, maar als u deze niet kunt gebruiken, hebt u mogelijk wijzigingen aangebracht waardoor de functie niet goed werkt.
Als Google Chrome niet aanbiedt om uw wachtwoord op te slaan of als de wachtwoorden niet worden opgeslagen, kunt u het volgende doen om het probleem op te lossen.
show
1. Zorg ervoor dat het opslaan van wachtwoorden is ingeschakeld
De functie Wachtwoord opslaan is standaard ingeschakeld, maar soms kunnen extensies of onjuiste instellingen deze uitschakelen. Voordat u verdergaat met de meer geavanceerde methoden, is het dus belangrijk om te controleren of Wachtwoord opslaan is ingeschakeld.
1. Start de Google Chrome-browser.
2. Klik vervolgens op de drie puntjes rechtsboven en selecteer Wachtwoorden en automatisch invullen > Google Wachtwoordbeheer.

3. Ga op het volgende scherm naar het tabblad Instellingen.

4. Controleer aan de rechterkant of de schakelaar naast Aanbieden om wachtwoorden op te slaan is ingeschakeld. Als deze al is ingeschakeld, schakelt u deze uit en schakelt u deze opnieuw in.
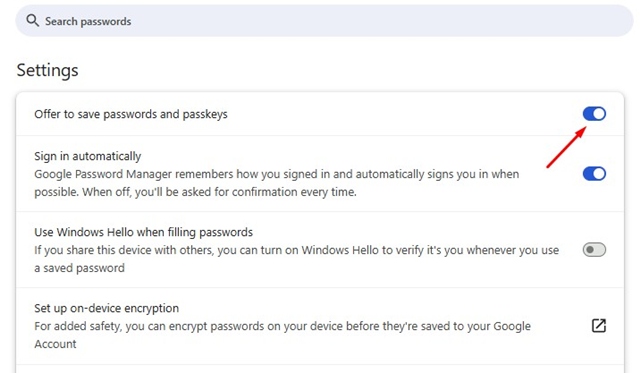
2. Controleer de app in de lijst met afgewezen apps en sites
Het is mogelijk dat u de probleemsite hebt toegevoegd aan de lijst met geweigerde apps en sites in Google Wachtwoordbeheer.
Als dit gebeurt, slaat de Google Password Manager het wachtwoord van die site niet op. Controleer dus ook of de probleemsites op de lijst met geweigerde apps en sites staan.
1. Start de Google Chrome-browser.
2. Klik vervolgens op de drie puntjes rechtsboven en selecteer Wachtwoorden en automatisch invullen > Google Wachtwoordbeheer.

3. Ga op het volgende scherm naar het tabblad Instellingen.

4. Scrol omlaag naar het gedeelte Afgewezen sites en apps en zoek de site.
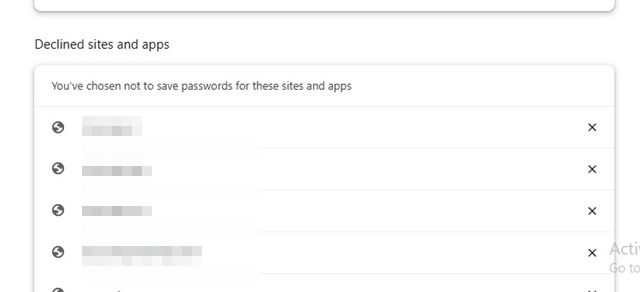
5. Als de site in de lijst staat, klikt u op het pictogram ‘X’ naast de URL van de site.
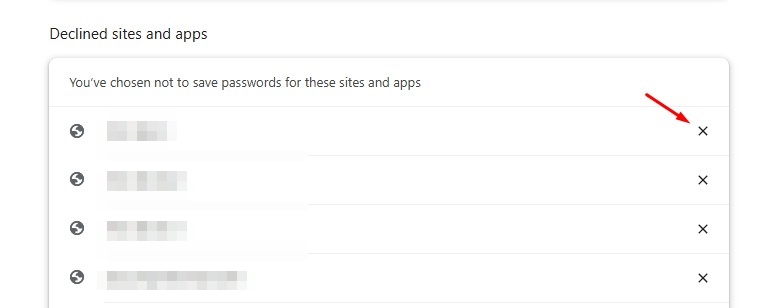
3. Schakel de recent toegevoegde extensies uit
Extensies kunnen soms voorkomen dat de webbrowser wachtwoorden opslaat. Dit probleem doet zich meestal voor wanneer u een beveiligingsgerelateerde extensie installeert op uw Chrome-browser.
Daarom moet u ook de extensies controleren die op uw webbrowser zijn geïnstalleerd. Om een extensie uit te schakelen, klikt u op de drie puntjes > Extensies > Extensies beheren.
Schakel op de pagina Extensies alle Chrome-extensies uit en controleer vervolgens of u de wachtwoorden kunt opslaan. Als Chrome het wachtwoord nog steeds niet opslaat, kunt u de extensies inschakelen.
4. Werk de Google Chrome-browser bij
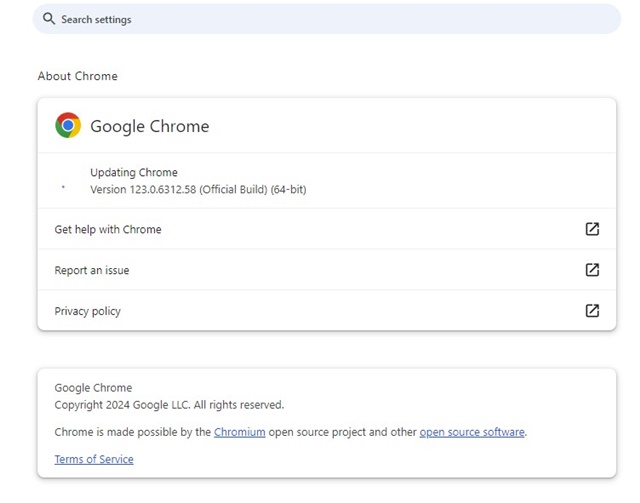
Mogelijk gebruikt u een versie van Google Chrome met een bug waardoor de Google Password Manager niet goed functioneert.
Voordat u andere wijzigingen aanbrengt in de Google Chrome-browser, is het belangrijk om de browser bij te werken om te kijken of het probleem daarmee is opgelost.
Google brengt vaak Chrome-updates uit om dit soort bugs en storingen op te lossen. Om Google Chrome te updaten, klikt u op de drie puntjes en selecteert u Instellingen. Ga in de Instellingen naar het gedeelte Over Chrome.
5. Wis de cache van de Chrome-browser
Een verouderde of beschadigde cache is vaak de voornaamste reden dat de browser niet goed functioneert. U kunt problemen hiermee oplossen door de bestaande cachebestanden te wissen.
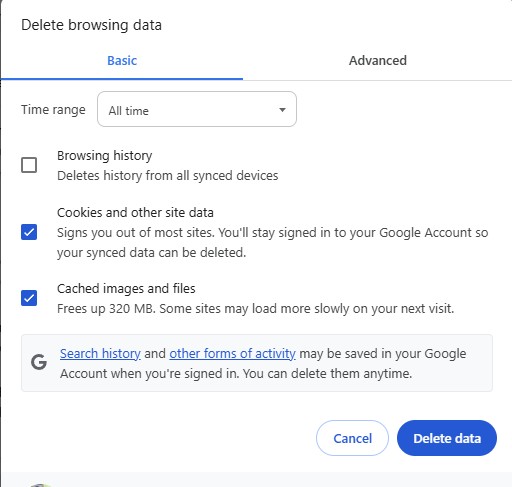
- Klik op de drie puntjes in de rechterbovenhoek.
- Selecteer Browsegegevens verwijderen in het menu dat verschijnt.
- Selecteer vervolgens Alle Tijden in het Tijdsbereik. Controleer de Cookies en andere sitegegevens, Gecachte afbeeldingen en bestanden en klik op Gegevens wissen.
6. Verwijder het beschadigde Chrome-profiel
Houd er rekening mee dat wanneer u een Chrome-profiel verwijdert, ook uw aanmeldmethoden, bladwijzers, browsegeschiedenis en de gegevens voor automatisch aanvullen worden verwijderd.
1. Start de Chrome-browser en klik op uw profielfoto in de rechterbovenhoek.
2. Selecteer in het menu dat verschijnt de optie Profielen beheren.
3. Klik vervolgens op het tandwielpictogram Instellingen naast andere profielen.
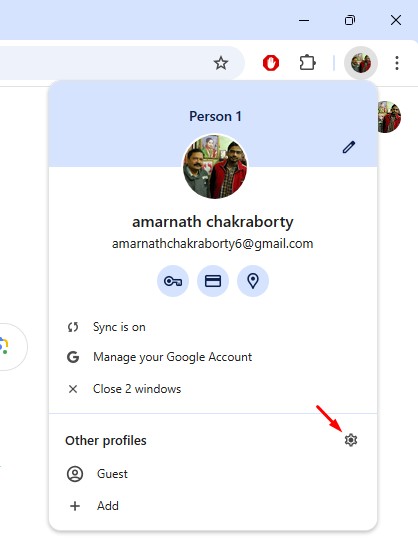
4. Klik op de drie puntjes in het Chrome-profiel en selecteer Verwijderen.
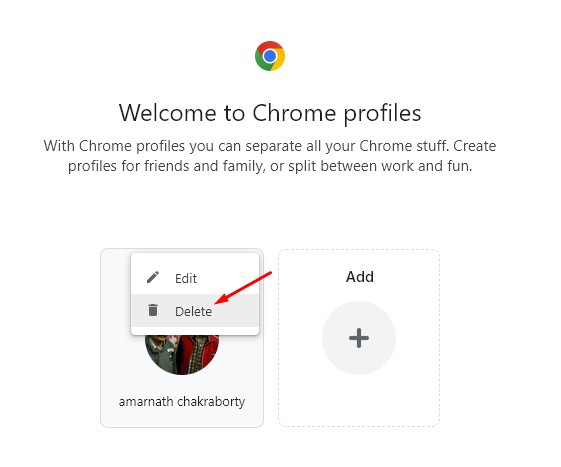
5. Klik op Verwijderen in de bevestigingsprompt.
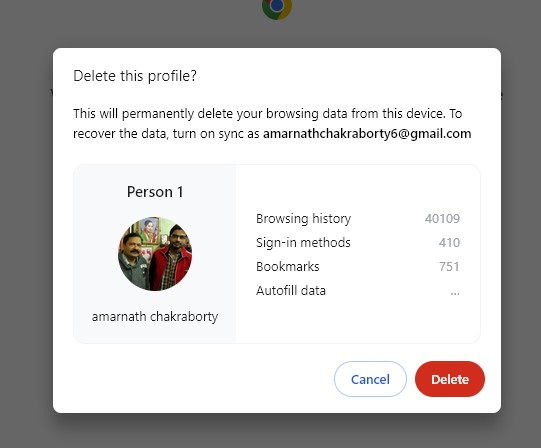
6. Om het profiel toe te voegen, klikt u op Toevoegen op het opstartscherm en meldt u zich opnieuw aan bij uw Google-account.
7. Reset de Chrome-browser
Als niets in uw voordeel werkte, is het tijd om de Chrome-instellingen te herstellen naar de oorspronkelijke standaardinstellingen. Door de Chrome-browser te resetten, worden alle door de gebruiker gemaakte instellingen, voorkeuren, aanpassingen en gebruikersprofielen verwijderd.

1. Ga naar de pagina Chrome-instellingen.
2. Klik aan de linkerkant op Instellingen resetten.
3. Klik aan de rechterkant op Instellingen herstellen naar de oorspronkelijke standaardwaarden.
4. Klik in de bevestigingsprompt nogmaals op Instellingen resetten.
8. Voeg het wachtwoord handmatig toe
Als u de Chrome-browser niet wilt resetten, kunt u proberen het wachtwoord handmatig toe te voegen aan de Google Password Manager. Volg hiervoor deze stappen.
1. Klik op de drie puntjes en ga naar Wachtwoorden en automatisch invullen > Google Wachtwoordbeheer.

2. Klik aan de rechterkant op de knop Toevoegen.
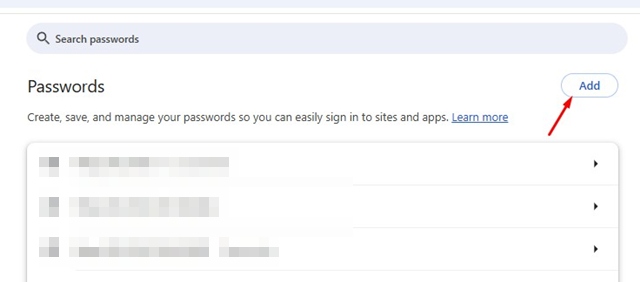
3. Voer de site-URL, gebruikersnaam en het wachtwoord in dat u wilt opslaan. Klik op Opslaan als u klaar bent.
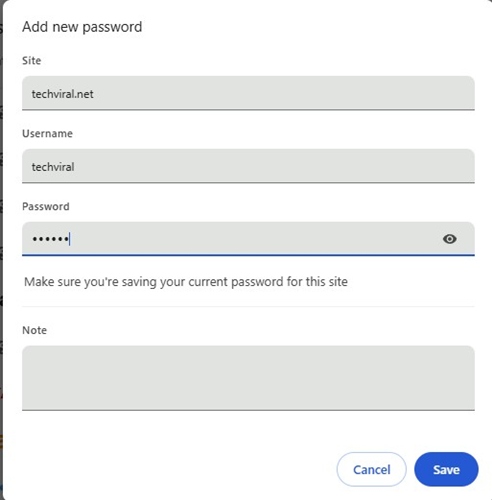
Ik weet vrijwel zeker dat deze workarounds het probleem dat Google Chrome wachtwoorden niet opslaat, zeker zullen oplossen. Als u meer hulp nodig hebt met dit onderwerp, laat het ons dan weten in de reacties. En als u deze gids nuttig vindt, vergeet hem dan niet te delen met uw vrienden.
