
PowerPoint kan automatisch het formaat van een afbeelding aanpassen aan een vorm. U kunt ook het formaat van meerdere afbeeldingen die al in uw presentatie staan, wijzigen zodat ze allemaal hetzelfde formaat hebben. Dit is hoe het werkt.
De grootte van een afbeelding automatisch aanpassen aan een vorm
Ga eerst door en open een nieuwe PowerPoint-presentatie en voeg een nieuwe dia in met een inhoudsvak erin. U kunt dit doen door op “Nieuwe dia” op het tabblad “Invoegen” te klikken en een van de dia-sjablonen te selecteren. In dit voorbeeld kiezen we voor “Titel en inhoud”. U kunt ook een inhoudsvak of vorm in een bestaande dia invoegen.

Wijzig vervolgens het formaat van het inhoudsvak door op de hoeken te klikken en deze te verslepen.

Als u tevreden bent met het formaat, klikt u op het pictogram “Afbeeldingen”.

Zoek de gewenste afbeelding en klik op ‘Invoegen’.

PowerPoint past de grootte van de afbeelding aan zodat deze in het inhoudsvak past.

Wijzig meerdere afbeeldingen zodat ze dezelfde grootte hebben
Laten we nu aannemen dat er al meerdere afbeeldingen zijn ingevoegd en dat ze allemaal verschillende formaten hebben. Om ze allemaal even groot te maken, selecteert u eerst alle afbeeldingen door ctrl ingedrukt te houden en op elke afbeelding te klikken.
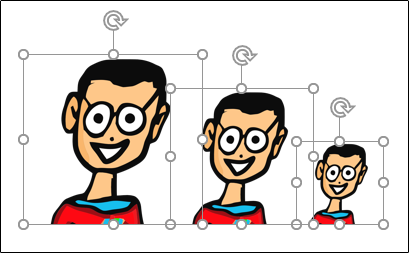
Ga naar het tabblad “Opmaak” onder “Hulpmiddelen voor afbeeldingen”.

Voer in de groep “Grootte” de hoogte en breedte in die u voor de afbeeldingen wilt.

Terwijl u een nummer typt in het vak hoogte of breedte, zal het andere vak automatisch een proportioneel nummer invoegen. Als je klaar bent, druk je op Enter. U zult merken dat alle afbeeldingen zijn verkleind zodat ze hetzelfde zijn.

Pas het formaat van meerdere afbeeldingen tegelijk aan
Als je afbeeldingen van verschillende formaten in je dia hebt ingevoegd en je wilt ze niet allemaal even groot maken, maar je wilt ze wel allemaal tegelijk vergroten of verkleinen, selecteer dan alle afbeeldingen door Ctrl ingedrukt te houden en om de beurt op elke afbeelding te klikken . Eenmaal geselecteerd, pak je de hoek en versleep je de afbeeldingen.

Hoewel we begrijpen dat er altijd snellere manieren zijn om bepaalde taken uit te voeren, willen we u laten zien dat er ook verschillende manieren zijn om ze af te handelen. Hoewel het voor u misschien gemakkelijk genoeg is om gewoon een afbeelding in te voegen en de grootte ervan te wijzigen nadat deze is ingevoegd, is het altijd goed om uw opties te kennen.
