
Je Apple Mac of MacBook heeft een donkere modus waarmee je ’s nachts en bij weinig licht beter kunt werken. Eenmaal ingeschakeld, schakelen ondersteunde apps en websites automatisch over naar een donkere achtergrond met witte tekst. Hier leest u hoe u de donkere modus op Mac inschakelt.
Hoe de donkere modus in te schakelen vanuit het Control Center
De donkere modus werd voor het eerst geïntroduceerd met macOS Mojave. U kunt het in- of uitschakelen via de systeemvoorkeuren. Mac-gebruikers die macOS Big Sur en nieuwer gebruiken, kunnen de donkere modus nu rechtstreeks vanuit het Control Center in- of uitschakelen.
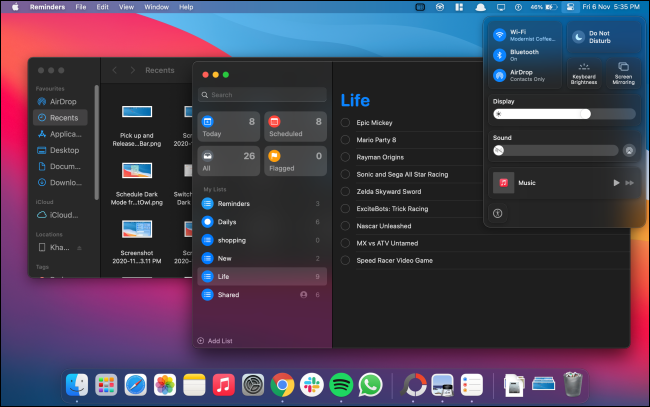
Klik op het pictogram “Controlecentrum” in de rechterbovenhoek van uw scherm.
![]()
Klik in het vervolgkeuzemenu van het Control Center op de module “Display”.

De displaymodule wordt nu uitgevouwen. Selecteer hier de knop “Donkere modus” om de functie in of uit te schakelen.

Hoe u een donkere modus kunt toevoegen Schakel naar de menubalk
Met eerdere versies van macOS had je een app van derden nodig om vanuit de menubalk toegang te krijgen tot een donkere modusschakelaar. Dankzij het Control Center dat in Big Sur is geïntroduceerd, kunt u deze schakelaar aan de menubalk toevoegen zonder iets te installeren.
Open het “Controlecentrum” op uw Mac en sleep het paneel “Display” naar de menubalk.

Het weergavepaneel verandert in een pictogram en staat permanent in de menubalk van je Mac. Klik op de knop “Weergeven” om het venster uit te vouwen. Selecteer hier de knop “Donkere modus” om de visuele functie snel in of uit te schakelen.
![]()
U kunt het pictogram “Weergave” vrij eenvoudig opnieuw rangschikken of verwijderen uit de menubalk. Houd de “Command” -toets ingedrukt en sleep het weergavepictogram naar de plek waar u het wilt verplaatsen.
Als u het pictogram “Display” wilt verwijderen, sleept u het pictogram naar het “Bureaublad” en laat u het los.
![]()
Hoe de donkere modus in te schakelen vanuit Systeemvoorkeuren
Als je macOS Mojave of Catalina op je Mac gebruikt, heb je geen toegang tot het Control Center. Gelukkig kun je de donkere modus in- of uitschakelen via Systeemvoorkeuren op elke moderne versie van macOS.
Klik op de “Apple” -knop in de menubalk en kies de optie “Systeemvoorkeuren”.

Ga hier naar het gedeelte “Algemeen”.

Vanuit het gedeelte “Uiterlijk” kunt u schakelen tussen de modi “Licht” en “Donker”.

Hoe de donkere modus op Mac te plannen
macOS kan de donkere modus ook automatisch in- of uitschakelen op basis van het tijdstip van de dag. Ga naar Systeemvoorkeuren> Algemeen en kies in het gedeelte “Uiterlijk” de optie “Auto”.

Zodra deze optie is ingeschakeld, schakelt macOS ’s avonds automatisch de donkere modus in. En wanneer u ’s ochtends uw Mac opent, staat macOS weer in de lichte modus.
Als u de donkere modus op een bepaald tijdstip wilt inschakelen, kunt u een app van derden genaamd NightOwl gebruiken. Het is een gratis hulpprogramma voor de menubalk dat werkt met macOS Mojave en hoger.
Het hulpprogramma dient ook als een snelle schakelaar voor het in- en uitschakelen van de donkere modus via de menubalk. Door met de rechtermuisknop op het pictogram “NightOwl” in de menubalk te klikken, wordt de donkere modus in- of uitgeschakeld.
Nadat NightOwl is geïnstalleerd en u goedgekeurde machtigingen heeft, kunt u op de knop “NightOwl” klikken en de functie “Gepland” inschakelen. Voer vervolgens de tijd in waarop u de modus Licht of Donker wilt inschakelen.

Wilt u websites ook dwingen om over te schakelen naar de donkere modus? Hier leest u hoe u dat kunt laten gebeuren in Safari en Chrome.
VERWANT: Hoe u de donkere modus voor alle websites op Mac kunt krijgen
