
Oh, de Finder. Het is Apple’s standaard bestandsbrowser op de Mac sinds het Macintosh heette, en sindsdien klagen gebruikers erover. We kunnen de Finder niet voor je maken: niemand kan het, behalve Apple. We wedden dat dit niet snel zal gebeuren.
Dat gezegd hebbende, kunnen we een paar manieren aanwijzen om Finder minder te laten zuigen, wat eerlijk gezegd ongeveer alles is waar je om kunt vragen. Laten we beginnen.
Zie het huidige bestandspad
Standaard is het moeilijk om de locatie van uw huidige map te weten, wat meer dan een beetje verwarrend is. Maar er zijn een paar manieren om het huidige bestandspad duidelijk te maken. De eenvoudigste: klik met de rechtermuisknop op de mapnaam en het pictogram in het koptekstvenster.

U ziet het volledige pad naar uw huidige map in een vervolgkeuzemenu.

Klik op een van deze opties om naar een bepaalde map te gaan.
Als u liever hebt dat het bestandspad altijd zichtbaar is, in plaats van dat u hoeft te klikken, wilt u de padbalk. Klik op ‘Weergeven’ in de menubalk en klik vervolgens op ‘Padbalk weergeven’.

Hierdoor wordt onder aan het venster een balk toegevoegd die u het volledige pad van uw huidige map laat zien.

U kunt hier dubbelklikken op een map om er meteen naartoe te gaan. Dit is erg handig, maar er is één nadeel: het verspilt verticale ruimte.
Als u die extra balk daar liever niet heeft, kunt u de mapnaam bovenaan de Finder vervangen door een volledig bestandspad. Om dit te doen, opent u de Terminal, die u vindt in Toepassingen> Hulpprogramma’s. Voer vervolgens deze opdracht uit:
defaults write com.apple.finder _FXShowPosixPathInTitle -bool true; killall Finder
Zo zie je een compleet bestandspad in de Finder-header.

Deze opties geven u allemaal hetzelfde, dus zoek er gewoon een die voor u werkt!
Zoek in de huidige map, niet in het hele systeem
De zoekbalk in de Finder doorzoekt standaard het hele systeem, ook al verwachten de meeste gebruikers dat het alleen in de huidige map zoekt. Het blijkt dat je de Finder zo kunt instellen dat hij zich gedraagt: klik gewoon op Finder> Voorkeuren in de menubalk en ga vervolgens naar het tabblad Geavanceerd.

Onder aan het venster ziet u een vervolgkeuzelijst met de naam ‘Bij het uitvoeren van een zoekopdracht’, zorg ervoor dat deze is ingesteld op ‘Zoeken in de huidige map’.
Gebruik tabbladen
Lange tijd betekende het toevoegen van tabbladen aan Finder het installeren van software van derden of het volledig vervangen van de Finder door een andere applicatie. Niet meer: vanaf OS X Yosemite kun je op Command + T in de Finder drukken om meteen een nieuw tabblad te openen.
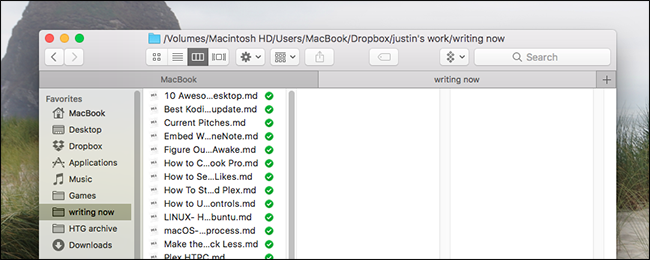
VERWANT: Tabbladen toevoegen aan bijna elke app in macOS Sierra
U kunt bestanden gemakkelijk van het ene tabblad naar het andere slepen, en u kunt een tabblad “wegtrekken” als u de voorkeur geeft aan afzonderlijke exemplaren. We hebben je laten zien hoe je tabbladen aan bijna elke Mac-applicatie kunt toevoegen, en de regels voor de Finder werken hetzelfde als voor elke andere app, dus bekijk dat artikel voor meer informatie over hoe dit werkt.
Maak bepaalde mappen open met bepaalde stijlen
De Finder biedt vier “weergaven”, elk geschikt voor bepaalde situaties. U kunt een lijst ervan bekijken in de menubalk, onder ‘Weergeven’.

Er zijn pictogrammen die alles in de map rangschikken als een raster met pictogrammen.
![]()
Er is een lijst met de huidige map in een eenvoudige lijst naast de eigenschappen van de bestanden.

Er zijn kolommen, waarmee u door de bestandsheiarchie kunt bladeren door naar rechts te scrollen, en toont ook details voor het geselecteerde bestand, en dit is altijd de juiste weergave om altijd te gebruiken:

En er is dekkingstroming, wat vreselijk is en voor altijd moet verdwijnen:

VERWANT: Mapweergaven aanpassen in OS X Finder
Er is een kans dat u het niet eens bent met mijn volledig nauwkeurige beoordeling hierboven en wilt dat bepaalde mappen bepaalde weergaven gebruiken. Welnu, u kunt relatief eenvoudig bepaalde weergaven aan individuele mappen toewijzen. Bekijk het artikel en je kunt bepaalde mappen toewijzen om te openen in de Pictogrammen of (huiveringwekkende) Cover Flow-weergaven.
Verborgen bestanden snel bekijken of verbergen
VERWANT: Hoe bestanden te verbergen en verborgen bestanden te bekijken op Mac OS X
Het bekijken van de verschillende verborgen bestanden op je Mac-systeem waarbij je vroeger de Terminal moest openen, maar tegenwoordig heb je alleen een sneltoets nodig: Command + Shilft + Period. Zo kun je alle verborgen bestanden op je Mac zien.
Sorteer mappen boven bestanden
Als u Windows gebruikt, kan de neiging van de Finder om bestanden en mappen in alfabetische volgorde door elkaar te halen een beetje verwarrend voor u zijn. Welnu, u kunt Finder instellen om mappen boven bestanden te sorteren, zoals Windows doet, door op Finder> Voorkeuren in de menubalk te klikken en vervolgens het tabblad “Geavanceerd” te controleren.

De optie is gelabeld “Houd mappen bovenaan tijdens het sorteren op naam”, vink het aan en je bent klaar om te gaan.
Sorteer applicaties op categorie
VERWANT: Hoe macOS-applicaties op categorie in de Finder te sorteren
Nu we het er toch over hebben: als er veel dingen in uw map / Applications staan, kunt u uw applicaties op categorie sorteren om het browsen net iets gemakkelijker te maken. Klik met de rechtermuisknop op uw map Toepassingen en klik vervolgens op Beeld> Weergaveopties weergeven in de menubalk, en u vindt de optie om op categorie te rangschikken.

Pas de zijbalk aan
VERWANT: Hoe de Finder-zijbalk van OS X aan te passen
Ten slotte, als je je Finder echt minder wilt laten zuigen, moet je erin duiken en de zijbalk aanpassen. Als er pictogrammen zijn die u niet regelmatig gebruikt, verwijdert u deze. Als er mappen zijn die u vaak gebruikt, voegt u deze toe.
Om pictogrammen te verwijderen, gaat u naar Finder> Voorkeuren in de menubalk en klikt u vervolgens op het tabblad Zijbalk.

Vanaf hier kunt u ook alle standaardpictogrammen die u eerder hebt verwijderd, opnieuw toevoegen. Aangepaste pictogrammen toevoegen is eenvoudiger: sleep gewoon de map naar de zijbalk en u bent klaar.
Fotocredits: raneko
