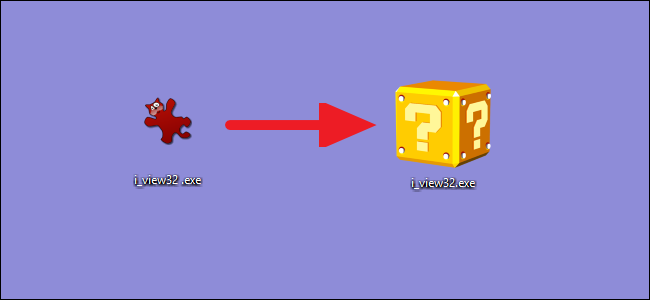
Laten we eerlijk zijn: sommige apps hebben echt lelijke pictogrammen. Natuurlijk kun je altijd een snelkoppeling naar je EXE-bestand maken en vervolgens het pictogram voor de snelkoppeling wijzigen, maar wat zou dat leuk zijn? Hier leest u hoe u het pictogram voor het EXE-bestand zelf kunt wijzigen.
Windows heeft geen ingebouwde manier om het pictogram voor EXE-bestanden te wijzigen, dus u moet een gratis exemplaar van Resource Hacker downloaden voordat u aan de slag gaat. Zodra je dat hebt geïnstalleerd, start je File Explorer en zoek je de map met je EXE-bestand. Als je een snelkoppeling naar de app hebt en niet zeker weet waar deze zich bevindt, kun je met de rechtermuisknop op de snelkoppeling klikken (of Shift + rechtsklik erop als deze op de taakbalk of in het menu Start staat) en ‘Bestandslocatie openen’ kiezen.

Als je de map met het EXE-bestand hebt gevonden, maak dan een kopie van dat bestand om als back-up te dienen voor het geval er iets gebeurt. Selecteer het bestand, druk op Ctrl + C en druk vervolgens op Ctrl + V om een kopie rechtstreeks in dezelfde map te plakken.

Toen u Resource Hacker installeerde, werd er een optie toegevoegd aan het contextmenu dat u krijgt als u met de rechtermuisknop op bestanden klikt. Klik met de rechtermuisknop op het originele EXE-bestand (niet de kopie die u hebt gemaakt) en kies ‘Openen met Resource Hacker’.
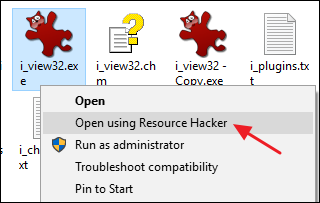
Selecteer in het Resource Hacker-venster de map “Icon” in het linkerdeelvenster. Klik op het menu “Actie” en selecteer vervolgens “Pictogram vervangen”.

Klik in het venster Pictogram vervangen op de knop “Bestand met nieuw pictogram openen” en blader naar de locatie van het pictogram dat u wilt gebruiken. De bron kan een EXE-, DLL-, RES- of ICO-bestand zijn.

Nadat u het pictogram heeft geselecteerd, wordt het weergegeven in het venster Pictogram vervangen. Selecteer vervolgens het pictogram dat u wilt vervangen in de lijst aan de rechterkant. Als u meer dan één pictogram in de lijst ziet, is het bovenste item meestal het hoofdpictogram voor het EXE-bestand, maar het kan zijn dat u ze moet doorzoeken om er zeker van te zijn. Als u het pictogram heeft geselecteerd dat u wilt vervangen, klikt u op de knop “Vervangen”.
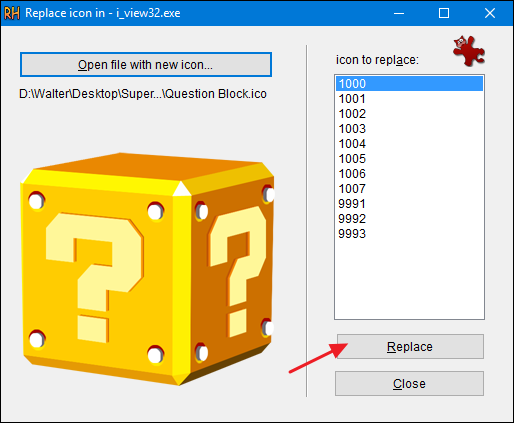
Terug in het hoofdvenster van Resource Hacker, zult u zien dat de map “Icon” die u hebt geselecteerd, nu verschillende formaten toont van het pictogram dat u hebt geselecteerd als uw vervanging.

U bent nu klaar om uw bestand op te slaan – het oorspronkelijke EXE-bestand te vervangen wanneer daarom wordt gevraagd – en Resource Hacker af te sluiten. Als je klaar bent, ga je naar het nieuwe pictogram voor je EXE-bestand in Verkenner.

En als u ooit naar het origineel wilt terugkeren – of als u problemen ondervindt bij het openen van het EXE-bestand – kunt u het originele bestand herstellen met de kopie die u maakte voordat u begon.
