Als je de Brave-browser gebruikt, heb je nauwelijks behoefte aan een VPN of een Tor-netwerk. Op Brave Browser kun je een nieuw privévenster openen met Tor.
Private Window met Tor verbergt in feite uw IP-adres voor de sites die u bezoekt. Het leidt ook automatisch de .onion-sites om, gebruikt bridges, enz.
Veel gebruikers zijn de laatste tijd echter in de war over het uitschakelen van Tor in Brave Browser. Dus, hoe schakel je Tor uit op Brave? Zijn er nog andere instellingen die u moet maken? Laten we dit in detail bespreken.
show
Hoe Tor uit te schakelen in Brave?
Het is super eenvoudig om Tor uit te schakelen in de Brave Browser, en er zijn meerdere manieren om dit te doen. Hier zijn enkele eenvoudige manieren om dit te doen.
1. Sluit het privévenster met Tor
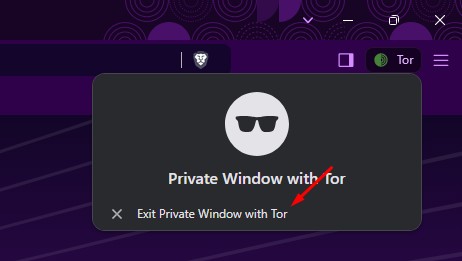
Een van de gemakkelijkste manieren om Tor in de Brave-browser uit te schakelen, is door het privévenster met Tor te verlaten.
Hierdoor wordt de Tor-verbinding in uw Brave-browser uitgeschakeld. Om dit uit te schakelen, klikt u op het Tor-pictogram naast de adresbalk en klikt u op Privévenster met Tor.
2. Schakel het privévenster met Tor volledig uit
U kunt wijzigingen aanbrengen in de privacy-instellingen van de Brave Browser om het privévenster met de Tor-functie volledig uit te schakelen. Dit is wat u moet doen.
1. Open de Brave Browser op uw computer.
2. Klik op het hamburgermenu in de rechterbovenhoek.
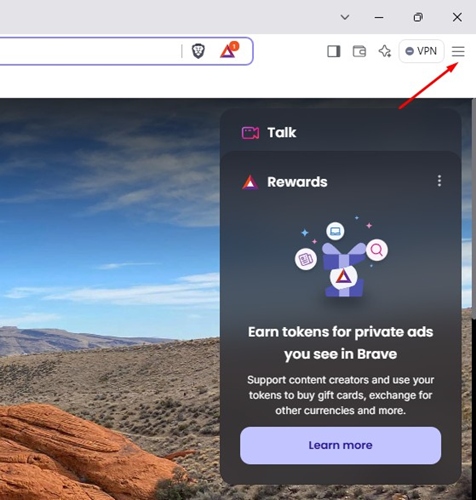
3. Selecteer Instellingen in het Brave-menu.
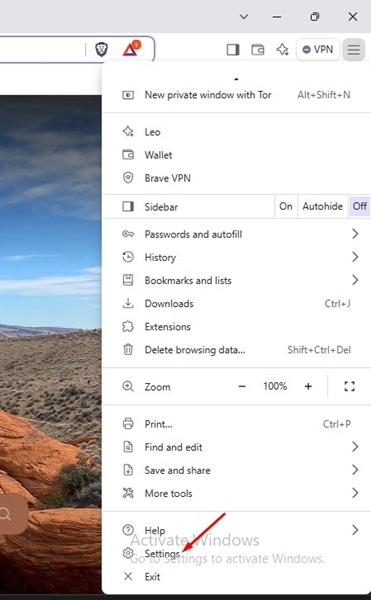
4. Ga naar het tabblad Privacy en beveiliging.
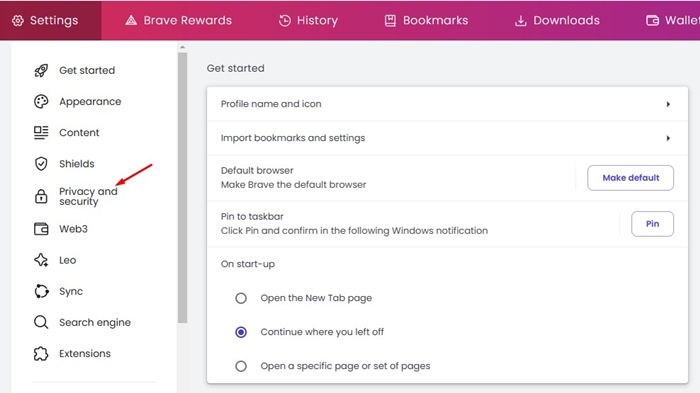
5. Scroll naar beneden naar het Tor-venster en schakel de schakelaar voor ‘Privévenster met Tor’ uit.
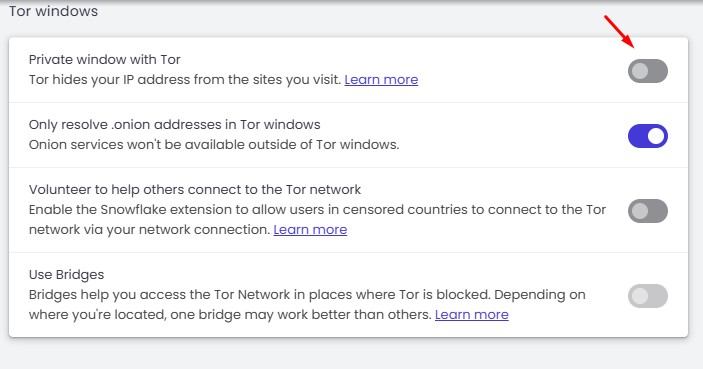
3. Breng aanvullende wijzigingen aan in de Tor Windows-instellingen
Je zult ook een paar andere wijzigingen moeten aanbrengen als je Tor wilt verwijderen terwijl je de Brave-browser gebruikt. Dit is wat u moet doen.
1. Open de Brave Browser-instellingen en schakel over naar Privacy en beveiliging.
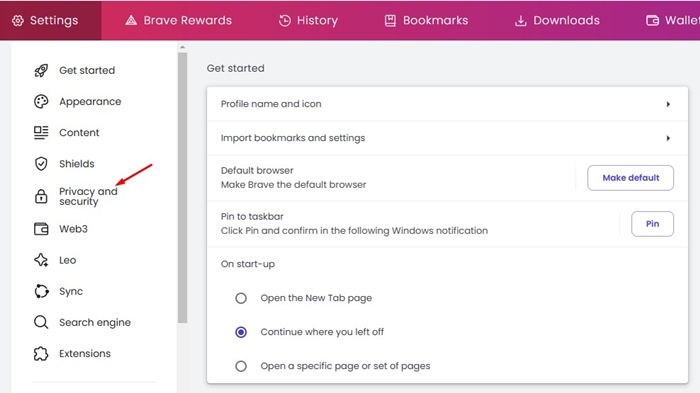
2. Schakel aan de rechterkant de schakelaar uit voor:
- Los alleen .onion-adressen op in Tor Windows.
- Doe vrijwilligerswerk om anderen te helpen verbinding te maken met het Tor-netwerk.
- Gebruik bruggen.
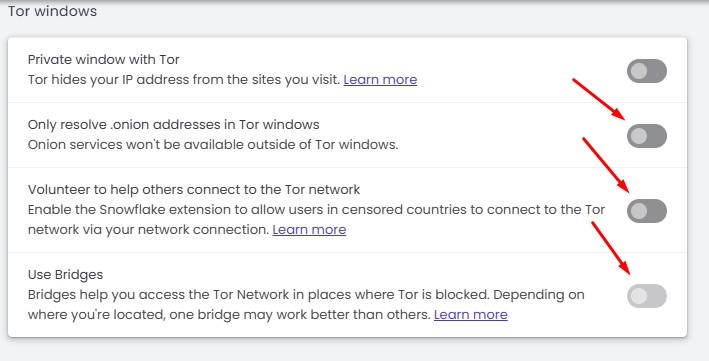
4. Schakel de Tor-gerelateerde extensies uit
Brave browser ondersteunt het toevoegen van extensies uit de Chrome Web Store. Als u een Tor-extensie in uw Brave-browser gebruikt, moet u deze ook uitschakelen.
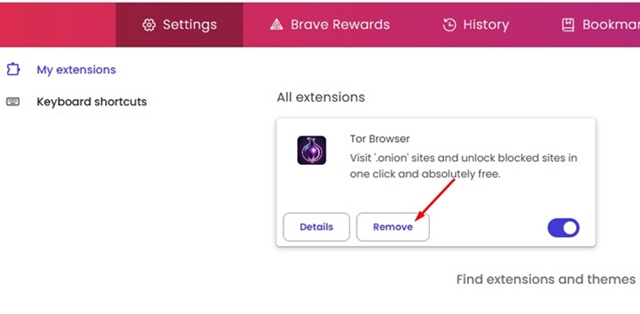
Open de Brave-browser en bezoek de pagina brave://extensions. Wanneer de pagina Extensies wordt geopend, schakelt u alle tor-gerelateerde extensies uit.
Hoe controleer ik of ik verbonden ben met een Tor-netwerk?
Een van de gemakkelijkste manieren om te controleren of u verbonden bent met Tor, is door uw openbare IP-adres te controleren.
Open eenvoudig uw webbrowser en bezoek deze webpagina. De site geeft uw openbare IP-adres weer, samen met het land, de regio en de stad.
Als deze gegevens onjuist zijn, bent u waarschijnlijk verbonden met een Tor- of een VPN/Proxy-app. Als uw werkelijke locatie en IP-adres worden weergegeven, is uw pc niet verbonden met Tor of andere proxy-apps.
Is het veilig om ‘New Private Window with Tor’ op Brave te gebruiken?
Hoewel het gebruik van de functie ‘Nieuw privévenster met Tor’ veilig is, moet u voorkomen dat u de Tor-websites bezoekt zonder de officiële Tor-browser te gebruiken.
De officiële Tor-browser is veel veiliger en robuuster en helpt uw anonimiteit te behouden terwijl u deze gebruikt.
Het is dus veilig om de Brave-browser met de Tor-functionaliteit te gebruiken; als je volledige anonimiteit wilt behouden en het privacyrisico wilt verminderen, moet je bij de officiële Tor-browser blijven.
In deze handleiding wordt uitgelegd hoe u Tor in de Brave-browser kunt uitschakelen. Laat het ons weten als je meer hulp nodig hebt over dit onderwerp in de reacties. Als u deze handleiding nuttig vindt, vergeet dan niet deze met anderen te delen.
