Wanneer we Windows 11 voor de eerste keer instellen, maken we een nieuw gebruikersaccount aan. Later kunnen we nieuwe gebruikersaccounts toevoegen via Instellingen. We zijn er vrij zeker van dat u in de loop van de tijd veel gebruikersaccounts op uw Windows 11-pc heeft toegevoegd.
Dus, hoe zit het met het kennen van alle gebruikersaccounts die u al heeft? Is er een manier om alle gebruikersaccounts op Windows 11 te bekijken? Ja, er zijn manieren om alle gebruikersaccounts op Windows 11 te bekijken; hier is hoe.
show
1. Bekijk alle gebruikersaccounts op Windows 11 via Instellingen
Een van de gemakkelijkste manieren om alle gebruikersaccounts op Windows 11 te bekijken is via Instellingen. Dit is wat u moet doen.
1. Start de app Instellingen op uw Windows 11.
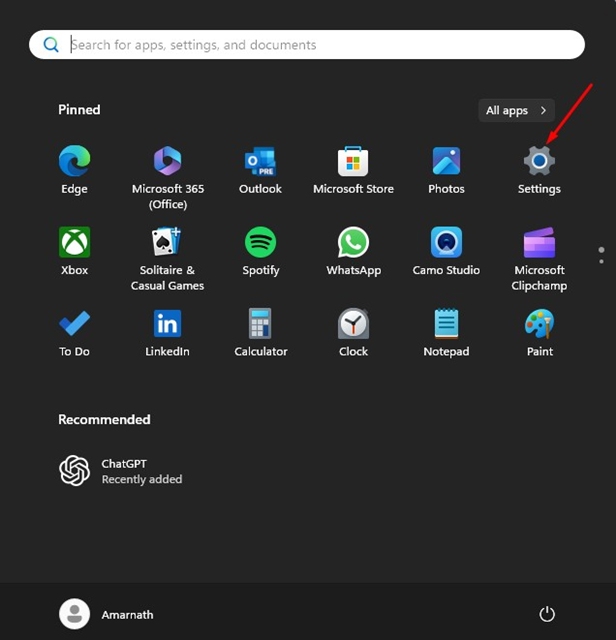
2. Ga naar het tabblad Accounts aan de linkerkant. Klik aan de rechterkant op Andere gebruikers.
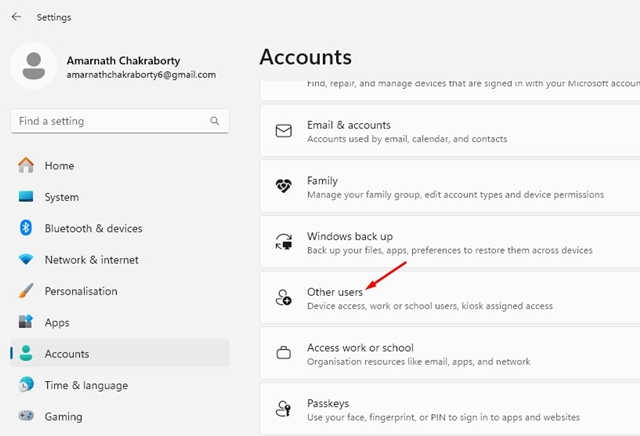
3. Nu kunt u alle gebruikersaccounts op uw pc zien en hun type controleren.
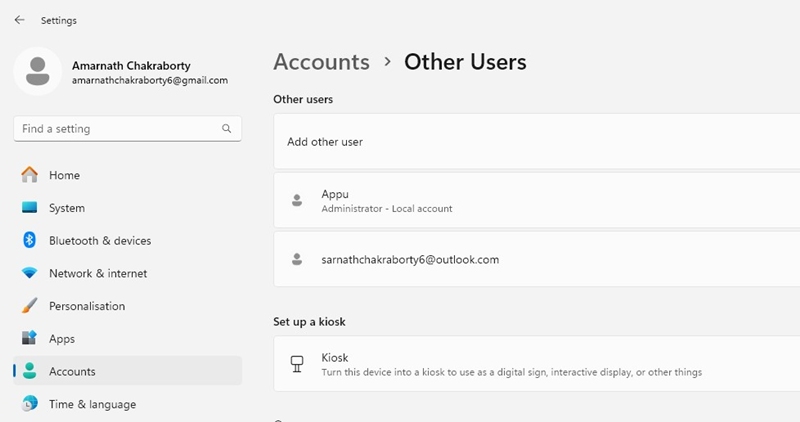
2. Bekijk alle gebruikersaccounts met PowerShell
Als u vertrouwd bent met het gebruik van het opdrachtregelprogramma, kunt u PowerShell ook gebruiken om alle gebruikersaccounts te bekijken.
1. Typ PowerShell in Windows 11 Search. Open vervolgens de PowerShell-app in de lijst met apps.
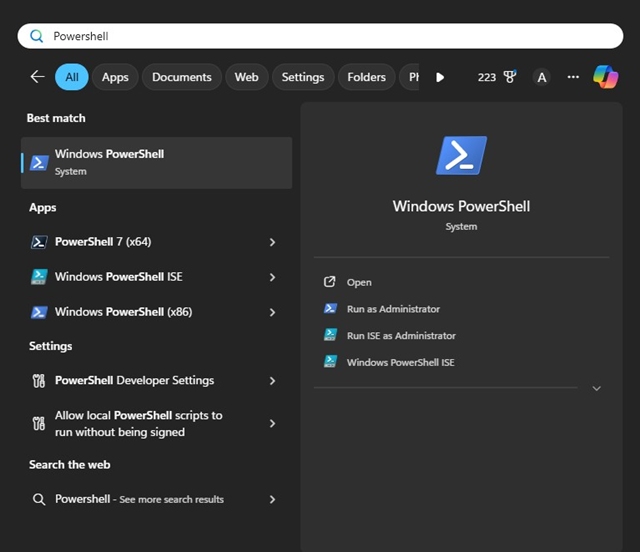
2. Wanneer Windows PowerShell wordt geopend, typt u Get-LocalUser en drukt u op Enter.
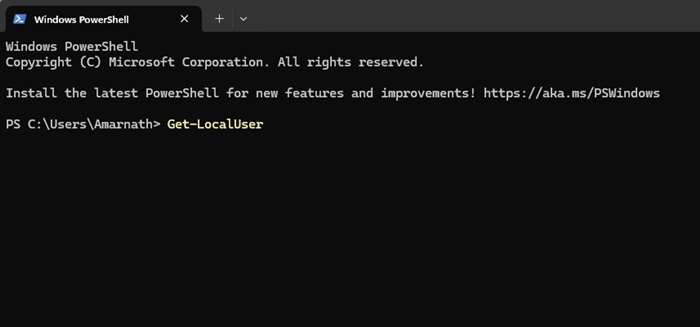
3. Als u dit detail wilt opslaan, voert u deze opdracht uit:
Get-LocalUser > C:\Users\Amarnath\Desktop\accounts.txt
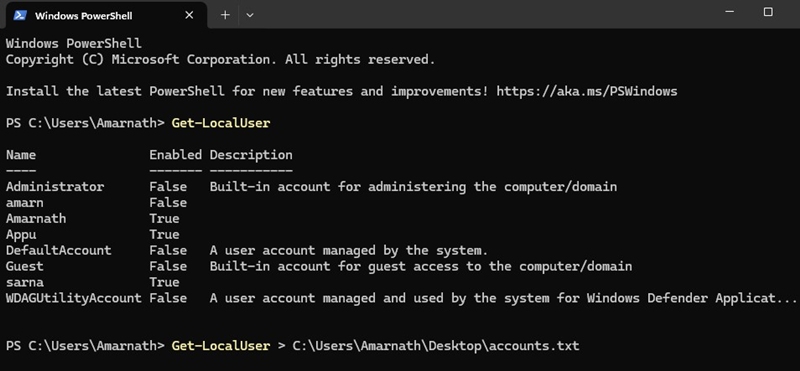
Opmerking: u kunt het bestandspad wijzigen dat begint met ‘C:\’
3. Bekijk alle gebruikersaccounts via de opdrachtprompt
Net als PowerShell kunt u de opdrachtprompt van Windows 11 gebruiken om alle gebruikersaccounts te bekijken. Dit is wat u moet doen.
1. Open de opdrachtprompt op Windows 11 via Windows Search.

2. Wanneer de opdrachtprompt wordt geopend, voert u deze opdracht uit:
netto gebruiker

3. Als u alle informatie in een txt-bestand wilt uitvoeren, voert u deze opdracht uit:
nettogebruiker > C:\Users\Amarnath\Desktop\accounts.txt

Opmerking: u kunt het bestandspad wijzigen dat begint met ‘C:\’
4. Bekijk alle gebruikersaccounts met behulp van de RUN-opdracht
Een andere eenvoudige manier om alle gebruikersaccounts op Windows 11 te bekijken is via Netplwiz. U krijgt toegang tot dit grafische hulpprogramma via het RUN-dialoogvenster. Dit is wat u moet doen.
1. Druk tegelijkertijd op de Windows-toets + R-knop. Hierdoor wordt het dialoogvenster UITVOEREN geopend.
2. Plak de gegeven opdracht in het dialoogvenster UITVOEREN en druk op Enter.
netplwiz

3. U kunt nu alle gebruikersaccounts zien. U kunt via deze prompt ook wijzigingen in het account aanbrengen.

5. Bekijk alle gebruikersaccounts op Windows 11 met behulp van lokale gebruikers en groepen
Als u de Windows 11 Pro Edition gebruikt, kunt u de Lokale gebruikers en groepen (lusrmgr) gebruiken om alle gebruikersaccounts te bekijken. Dit is wat u moet doen.
1. Druk op de Windows-toets + R om het dialoogvenster UITVOEREN te openen.
2. Typ lusrmgr.msc in het dialoogvenster Uitvoeren en druk op Enter.

3. In het venster Lokale gebruikers en groepen ziet u alle gebruikersaccounts.

4. U kunt het account ook vanuit hetzelfde venster uitschakelen en verwijderen.

Dit zijn de beste manieren om alle gebruikersaccounts op Windows 11 te bekijken. Nu u weet hoe u alle gebruikersaccounts kunt bekijken, kunt u deze effectief beheren. Als je meer hulp nodig hebt over dit onderwerp, laat het ons dan weten in de reacties.
