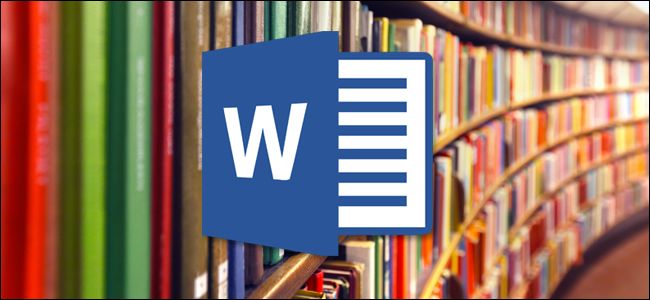
Het goed opmaken van bibliografieën heeft studenten altijd gek gemaakt. Met moderne versies van Microsoft Word is het proces echter zo gestroomlijnd dat het bijna automatisch verloopt, en vandaag laten we u zien hoe u citaten en bibliografieën aan uw Word-documenten kunt toevoegen.
Opmerking: de technieken die we hier behandelen, zouden moeten werken voor Microsoft Word 2007 en later. De schermafbeeldingen zijn allemaal gemaakt in de nieuwste versie van Word 2016, dus uw versie ziet er misschien iets anders uit, maar het werkt op dezelfde manier.
Bronnen maken en citaten aan uw tekst toevoegen
Wanneer u aan een Word-document werkt, plaatst u uw cursor op de plek waar u het citaat wilt plaatsen. Schakel over naar het tabblad “Verwijzingen” op het lint en klik vervolgens op de knop “Citaat invoegen”.
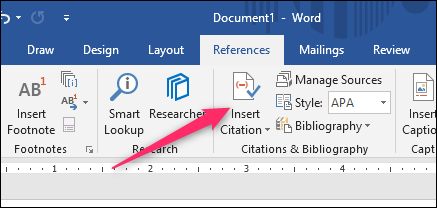
Het pop-upmenu dat verschijnt, toont alle bronnen die u al hebt toegevoegd (we komen daar zo op terug), maar om een nieuwe bron toe te voegen, klikt u gewoon op de opdracht “Nieuwe bron toevoegen”.

In het venster Bron maken dat verschijnt, kunt u alle relevante informatie voor vrijwel elke bron invoeren. De standaardinstelling voor de vervolgkeuzelijst “Type bron” is Boek, maar open die vervolgkeuzelijst om andere soorten bronnen te kiezen, zoals tijdschriftartikelen, websites, interviews, enzovoort. Kies dus het type bron, vul de velden in, geef uw bron een tagnaam (meestal een verkorte versie van de titel) en klik vervolgens op “OK” om de bron te voltooien.

Notitie: Standaard gebruikt Word de APA-citatiestijl, maar het is niet daartoe beperkt. Als u een andere citatiemethode voor uw document gebruikt, klikt u op de optie “Alle bibliografievelden weergeven” om extra informatie in te vullen.
Word voegt een citaat voor uw nieuwe bron toe aan uw document. En de volgende keer dat u die specifieke bron moet citeren, klikt u gewoon nogmaals op die knop “Citaat invoegen”. Uw bron verschijnt in de lijst (samen met eventuele andere bronnen die u heeft toegevoegd). Selecteer de gewenste bron en Word voegt het citaat correct in het document in.
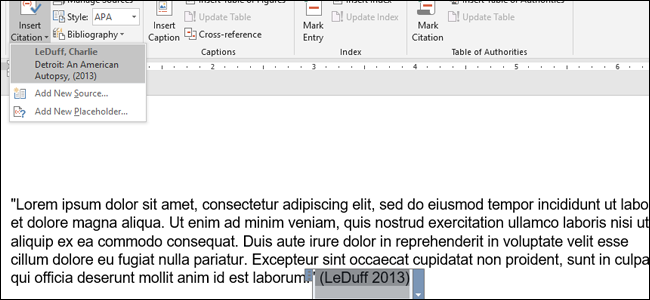
Standaard gebruikt Word de APA-stijl voor citaten, maar u kunt dat wijzigen door een andere optie te kiezen in de vervolgkeuzelijst “Stijl” naast de knop “Citaat invoegen”.

Herhaal deze stappen gewoon om andere bronnen toe te voegen die u nodig heeft en om citaten te plaatsen waar u maar wilt.
Uw bibliografie maken
Als je document klaar is, wil je een bibliografie toevoegen met al je bronnen. Ga naar het einde van uw document en maak een nieuwe pagina met Lay-out> Einden> Pagina-einde. Schakel over het tabblad “Verwijzingen” en klik op de knop “Bibliografie”. U kunt kiezen uit een paar voorgeformatteerde bibliografiestijlen met kopteksten, of u kunt op de optie “Bibliografie invoegen” klikken om er een toe te voegen zonder koptekst of extra opmaak.
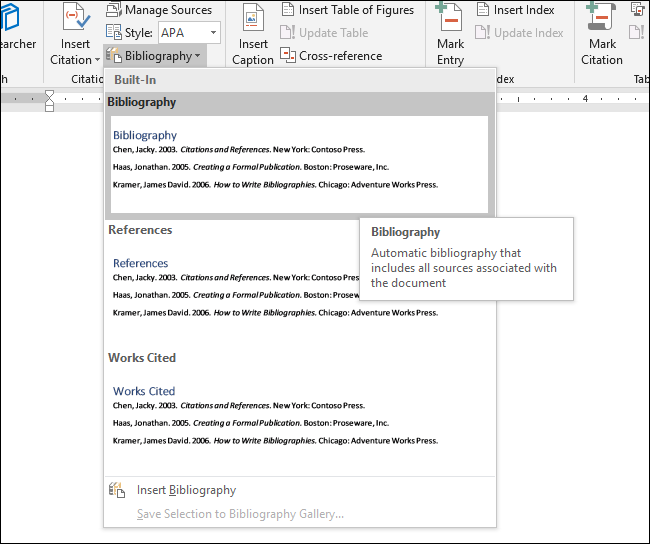
Bam! Word voegt alle werken die je in je document hebt aangehaald toe aan de bibliografie, in de juiste volgorde en indeling voor de schrijfstijl die je hebt ingesteld.
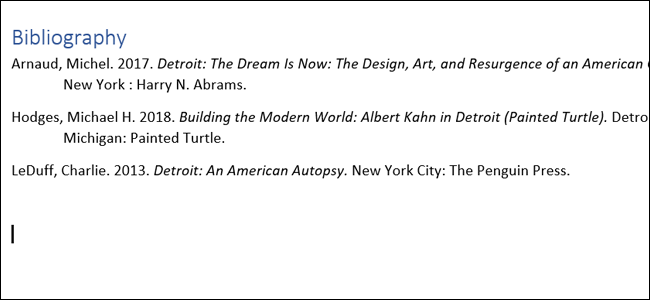
Maak een back-up van uw bronnen en herstel ze
Wat als u regelmatig papers over vergelijkbare onderwerpen schrijft en u niet elke keer de broninformatie in Word opnieuw wilt invoeren? Word heeft u hier ook behandeld. Elke keer dat u een nieuwe bron invoert, wordt deze opgeslagen in wat Word de “hoofdbronlijst” noemt. Voor elk nieuw document kunt u oude bronnen uit de hoofdlijst halen en deze toepassen op uw huidige project.
Klik op het tabblad “Verwijzingen” op de knop “Bronnen beheren”.

Het venster dat verschijnt, toont alle bronnen die je eerder hebt gebruikt. Klik op een bron aan de linkerkant van het venster en klik vervolgens op “Kopiëren” om deze toe te passen op het huidige document. Herhaal dit voor elke bron die u nodig heeft en klik vervolgens op “OK” om te voltooien.

Als u tientallen of honderden bronnen heeft ingevoerd, kunt u de zoekfunctie bovenaan dit venster gebruiken om de lijst snel te verfijnen op auteur, titel, jaar of de tag die u persoonlijk op de individuele bron hebt toegepast.
Als u uw bronnenlijst naar een andere computer en een ander exemplaar van Word moet verplaatsen, vindt u uw bronnen opgeslagen in een XML-bestand op de volgende locatie (waar gebruikersnaam is uw gebruikersnaam):
C: Gebruikers gebruikersnaam AppData Roaming Microsoft Bibliography
Nadat u dat bestand naar een andere computer heeft gekopieerd, klikt u op de nieuwe computer op de knop “Bronnen beheren” in Word en kunt u naar het bestand bladeren.

Afbeeldingsbron: Shutterstock / Mikael Damkier
