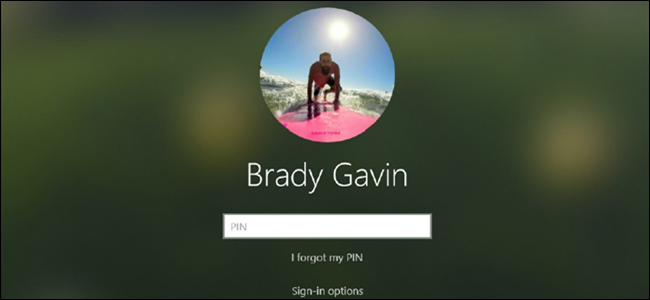
Beginnend met de update van mei 2019 van Windows 10, gebruikt het inlogscherm de wazige “Fluent Design” -transparantie op de taakbalk, het menu Start en elders. Als u de achtergrond van uw vergrendelingsscherm duidelijk wilt zien, kunt u als volgt de vervaging uitschakelen.
Als u het vergrendelingsscherm uitschakelt, springt Windows 10 rechtstreeks naar het inlogscherm en omzeilt het. Met de recente update is de achtergrondafbeelding onherkenbaar vervormd geraakt vanwege het transparantie-effect in “Acryl” -stijl dat in Windows wordt gebruikt. Afhankelijk van welke versie van Windows 10 u heeft, brengen deze methoden de helderheid terug naar uw achtergrond.
VERWANT: Hoe het vergrendelscherm in Windows 8 uit te schakelen
De gemakkelijke manier: Schakel transparantie in het hele systeem uit
Als het transparantie-effect je niet bevalt, kun je het eenvoudig uitschakelen voor alle aspecten van Windows 10. Hierdoor wordt het niet alleen uitgeschakeld op het vergrendelingsscherm, maar ook op de taakbalk en rechtstreeks naar de rekenmachine of Personen apps. Deze methode is een alles-of-niets-benadering en mag alleen worden uitgeschakeld als u nergens op uw bureaublad van de look geniet.
VERWANT: Hoe de nieuwe transparantie-effecten in Windows 10 uit te schakelen
Open de app Instellingen en ga naar Instellingen> Personalisatie, of klik met de rechtermuisknop op een lege ruimte op het bureaublad en klik vervolgens op ‘Personaliseren’.

Selecteer ‘Kleuren’ aan de linkerkant van het venster Instellingen, scrol omlaag totdat je de optie ‘Transparantie-effecten’ ziet en stel deze vervolgens in op ‘Uit’.

Om deze wijziging ongedaan te maken en het transparantie-effect in Windows 10 in te schakelen, kunt u hier terugkeren en deze functie op ‘Aan’ zetten.
Thuisgebruikers: Schakel achtergrondvervaging uit via het register
Als u Windows 10 Home heeft, moet u het Windows-register bewerken om deze wijzigingen aan te brengen. U kunt het ook op deze manier doen als u Windows 10 Professional of Enterprise gebruikt, maar u zich prettiger voelt bij het werken in het register in tegenstelling tot de Groepsbeleid-editor. (Als u echter Pro of Enterprise heeft, raden we u aan de eenvoudigere Groepsbeleid-editor te gebruiken, zoals beschreven in de volgende sectie.
Standaardwaarschuwing: Register-editor is een krachtig hulpmiddel en misbruik ervan kan uw systeem onstabiel of zelfs onbruikbaar maken. Dit is een vrij eenvoudige hack en zolang je je aan de instructies houdt, zou je geen problemen moeten hebben. Dat gezegd hebbende, als u er nog nooit mee heeft gewerkt, overweeg dan om te lezen over het gebruik van de Register-editor voordat u aan de slag gaat. En maak zeker een back-up van het register (en uw computer!) Voordat u wijzigingen aanbrengt.
VERWANT: Hoe een back-up te maken en het Windows-register te herstellen
U moet ook een systeemherstelpunt maken voordat u doorgaat. Het is nooit een slecht idee en kan geen kwaad om er handmatig een te maken – op die manier kun je altijd terugdraaien als er iets misgaat.
Open vervolgens de Register-editor door op Windows + R op uw toetsenbord te drukken, typ “regedit” in het vak en druk op Enter.

Navigeer naar de volgende sleutel in de linkerzijbalk of plak deze rechtstreeks in de adresbalk bovenaan:
HKEY_LOCAL_MACHINESOFTWAREPoliciesMicrosoftWindows
Klik met de rechtermuisknop op de Windows-toets, selecteer Nieuw> Sleutel, noem deze “Systeem” en druk op Enter.

U hoeft uw computer niet opnieuw op te starten om deze wijziging door te voeren. Druk gewoon op Windows + L om uw computer te vergrendelen en u ziet het inlogscherm met de achtergrondafbeelding volledig scherp, geen vervaging toegevoegd.

Om deze wijziging ongedaan te maken, kunt u gewoon hier terugkeren, de waarde “DisableAcrylicBackgroundOnLogon” zoeken en deze verwijderen of op “0” zetten.
Download onze One-Click Registry Hack
In plaats van het register zelf te bewerken, kunt u onze registerhack “Disable Background Blur” downloaden. Open gewoon het gedownloade .zip-bestand, dubbelklik op het bestand “DisableBackgroundBlur.reg” en ga ermee akkoord om de informatie aan uw register toe te voegen. We hebben ook een “EnableBackgroundBlur.reg” -bestand toegevoegd dat u kunt gebruiken als u uw wijziging later ongedaan wilt maken.
U hoeft uw computer niet opnieuw op te starten. De wijziging wordt onmiddellijk van kracht en u ziet deze de volgende keer dat u uw pc vergrendelt (druk op Windows + L).
Deze REG-bestanden wijzigen gewoon dezelfde registerinstellingen die we hierboven hebben beschreven. Als u wilt zien wat dit of enig ander .reg-bestand doet voordat u het uitvoert, kunt u met de rechtermuisknop op het .reg-bestand klikken en “Bewerken” selecteren om het in Kladblok te openen. U kunt eenvoudig uw eigen registerhacks maken.
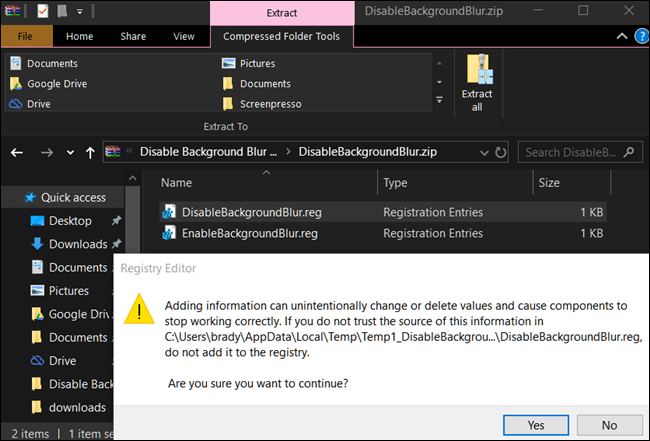
Pro- en Enterprise-gebruikers: schakel achtergrondvervaging uit via groepsbeleid
Als u Windows 10 Professional of Enterprise gebruikt, is de eenvoudigste manier om achtergrondvervaging uit te schakelen, door de Editor voor lokaal groepsbeleid te gebruiken. Het is een behoorlijk krachtig hulpmiddel, dus als je het nog nooit eerder hebt gebruikt, is het de moeite waard om wat tijd te nemen om te leren wat het kan doen. Als u zich op een bedrijfsnetwerk bevindt, doe dan iedereen een plezier en neem eerst contact op met uw beheerder. Als uw werkcomputer deel uitmaakt van een domein, is de kans ook groot dat deze deel uitmaakt van een domeingroepsbeleid dat hoe dan ook het lokale groepsbeleid zal vervangen.
VERWANT: Groepsbeleid-editor gebruiken om uw pc aan te passen
U moet ook een systeemherstelpunt maken voordat u doorgaat. Het is nooit een slecht idee als je aan het sleutelen bent en het kan geen kwaad om er handmatig een te maken – op die manier kun je altijd terugdraaien als er iets misgaat.
Start eerst de groepsbeleid-editor door op Windows + R te drukken, typ “gpedit.msc” in het vak en druk op Enter.

Navigeer naar Computerconfiguratie> Beheersjablonen> Systeem> Aanmelden.
Zoek “Toon duidelijke aanmeldingsachtergrond” in het rechterdeelvenster en dubbelklik erop.

Stel de “Show Clear Logon Background” in op “Enabled” en klik vervolgens op “OK”. U moet uw pc opnieuw opstarten voordat de wijziging van kracht wordt.

Als u het vergrendelingsscherm hebt uitgeschakeld voordat u deze instelling in de Groepsbeleid-editor inschakelt, zal Windows om de een of andere reden de standaardinstelling weer inschakelen. Het enige dat u hoeft te doen om het vergrendelingsscherm te omzeilen, is door onze gids te lopen en de registerwaarde opnieuw toe te voegen.
VERWANT: Het vergrendelingsscherm uitschakelen op Windows 8 of 10 (zonder groepsbeleid te gebruiken)
Om deze instelling terug te zetten naar de standaardinstelling, keert u hier terug, dubbelklikt u op ‘Toon duidelijke aanmeldingsachtergrond’ naar ‘Uitgeschakeld’ of ‘Niet geconfigureerd’.
