
Standaard gaat het Configuratiescherm van Windows terug naar de laatst gebruikte weergave: categorie, grote pictogrammen of kleine pictogrammen. Als u wilt, kunt u het altijd openstellen voor een bepaalde weergave met behulp van een snelle register- of groepsbeleid-hack.
VERWANT: Toegang krijgen tot het oude configuratiescherm in Windows 10 of Windows 8.x
Hoewel Windows 8 en 10 nieuwe interfaces voor de meeste van uw instellingen hebben geïntroduceerd, is het eerbiedwaardige configuratiescherm nog steeds springlevend. De allereerste keer dat u het Configuratiescherm opent na een Windows-installatie, gaat het standaard naar een categorieweergave, waar de Configuratiescherm-apps zelf grotendeels verborgen zijn en acties worden onderverdeeld in categorieën. U kunt overschakelen naar een pictogramweergave die alle Configuratiescherm-apps toont en wanneer u het Configuratiescherm in de toekomst opnieuw opent, onthoudt Windows de laatste weergave en opent daarmee. Dat is waarschijnlijk prima voor de meeste mensen. Maar wat als u er de voorkeur aan geeft dat deze altijd openstaat voor een bepaalde weergave (categorie of pictogrammen), ongeacht de laatste weergave die u hebt gebruikt? Nou, je kunt dat laten gebeuren.
Thuisgebruikers: stel de standaardweergave van het configuratiescherm in door het register te bewerken
Als u een Windows Home-editie heeft, moet u het Windows-register bewerken om deze wijzigingen aan te brengen. U kunt het ook op deze manier doen als u Windows Pro of Enterprise gebruikt, maar u zich prettiger voelt bij het werken in het register dan de Editor voor lokaal groepsbeleid. (Als u echter Pro of Enterprise heeft, raden we u aan de eenvoudigere Editor voor lokaal groepsbeleid te gebruiken, zoals beschreven in de volgende sectie.)
Standaardwaarschuwing: Register-editor is een krachtig hulpmiddel en misbruik ervan kan uw systeem onstabiel of zelfs onbruikbaar maken. Dit is een vrij eenvoudige hack en zolang je je aan de instructies houdt, zou je geen problemen moeten hebben. Dat gezegd hebbende, als je er nog nooit mee hebt gewerkt, overweeg dan om te lezen over het gebruik van de Register-editor voordat je begint. En maak zeker een back-up van het register (en uw computer!) Voordat u wijzigingen aanbrengt.
VERWANT: Leren omgaan met de Register-editor als een professional
Open om te beginnen de Register-editor door op Start te drukken en ‘regedit’ te typen. Druk op Enter om de Register-editor te openen en geef toestemming om wijzigingen aan te brengen op uw pc.

Gebruik in de Register-editor de linkerzijbalk om naar de volgende sleutel te navigeren:
HKEY_CURRENT_USERSOFTWAREMicrosoftWindowsCurrentVersionPoliciesExplorer

Maak vervolgens een nieuwe waarde binnen het Explorer sleutel. Klik met de rechtermuisknop op het Explorer -toets en kies Nieuw> DWORD (32-bits) waarde. Noem de nieuwe waarde “ForceClassicControlPanel.”

Er zijn technisch drie toestanden die u kunt gebruiken om de standaardweergave van het Configuratiescherm te beheren:
- Als het
ForceClassicControlPanelwaarde bestaat helemaal niet, het Configuratiescherm volgt de normale Windows-standaard om te openen naar de laatste weergave die u hebt gebruikt. - Als het
ForceClassicControlPanelwaarde is ingesteld op 0, zal het Configuratiescherm altijd openen voor de categorieweergave. - Als het
ForceClassicControlPanelwaarde is ingesteld op 1, zal het Configuratiescherm altijd openen voor de pictogramweergave. Het toont grote of kleine pictogrammen, afhankelijk van hoe u het venster de laatste keer dat u het gebruikte, verliet.
Dubbelklik op het ForceClassicControlPanel value om het eigenschappenvenster te openen. Wijzig de waarde in het vak ‘Waardegegevens’ in 0 of 1, afhankelijk van uw voorkeur, en klik vervolgens op ‘OK’.

U kunt nu de Register-editor sluiten. Veranderingen zijn onmiddellijk, dus speel een beetje met het Configuratiescherm en kijk of het naar wens werkt. En als u wilt terugkeren naar het standaard Windows-gedrag waarbij het Configuratiescherm wordt geopend naar de laatst gebruikte weergave, gaat u terug naar de Register-editor en verwijdert u de ForceClassicControlPanel waarde.
Download onze registerhacks met één klik

Als je zelf geen zin hebt om in het register te duiken, hebben we twee downloadbare register-hacks gemaakt die je kunt gebruiken. Eén hack dwingt het Configuratiescherm om de categorieweergave te openen, de andere dwingt het om de pictogramweergave te openen en de derde herstelt de standaardinstelling waar het Configuratiescherm wordt geopend naar de laatste weergave die u hebt gebruikt. Alle drie zijn opgenomen in het volgende ZIP-bestand. Dubbelklik op degene die u wilt gebruiken en klik door de prompts.
Configuratiescherm Bekijk hacks
VERWANT: Hoe u uw eigen Windows-registerhacks kunt maken
Deze hacks zijn eigenlijk gewoon de Explorer sleutel, uitgekleed tot de ForceClassicControlPanel waarde die we hierboven hebben beschreven, en vervolgens geëxporteerd naar een .REG-bestand. Door een van de “Force a view” -hacks uit te voeren, wordt die waarde gecreëerd en op het juiste aantal ingesteld. De “herstel” -hack verwijdert de ForceClassicControlPanel waarde, waardoor het standaardgedrag van Windows wordt hersteld. En als u het leuk vindt om met het register te spelen, is het de moeite waard om de tijd te nemen om te leren hoe u uw eigen registerhacks kunt maken.
Pro- en Enterprise-gebruikers: stel de standaardweergave van het configuratiescherm in met de Editor voor lokaal groepsbeleid
VERWANT: Groepsbeleid-editor gebruiken om uw pc aan te passen
Als u Windows 10 Pro of Enterprise gebruikt, is de eenvoudigste manier om de standaardweergave van het Configuratiescherm in te stellen, door de Editor voor lokaal groepsbeleid te gebruiken. Het is een behoorlijk krachtig hulpmiddel, dus als je het nog nooit eerder hebt gebruikt, is het de moeite waard om wat tijd te nemen om te leren wat het kan doen. Als u zich op een bedrijfsnetwerk bevindt, doe dan iedereen een plezier en neem eerst contact op met uw beheerder. Als uw werkcomputer deel uitmaakt van een domein, is de kans ook groot dat deze deel uitmaakt van een domeingroepsbeleid dat hoe dan ook het lokale groepsbeleid zal vervangen.
Druk in Windows 10 Pro of Enterprise op Start, typ “gpedit.msc” en druk op Enter.

Ga in de Editor voor lokaal groepsbeleid in het linkerdeelvenster naar Gebruikersconfiguratie> Beheersjablonen> Configuratiescherm. Zoek aan de rechterkant de instelling “Altijd alle regelpaneelitems openen bij het openen van het Configuratiescherm” en dubbelklik erop.
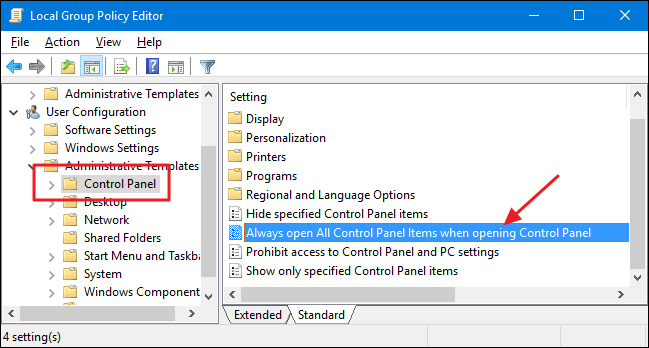
In het eigenschappenvenster dat wordt geopend, kunt u dingen op drie manieren configureren:
- Selecteer de optie “Niet geconfigureerd” om het standaardgedrag toe te staan waarbij het Configuratiescherm altijd wordt geopend met de laatst gebruikte weergave.
- Selecteer de optie “Ingeschakeld” om het Configuratiescherm te dwingen te openen met de pictogramweergave. Het wordt geopend voor grote of kleine pictogrammen op basis van wat u de laatste keer dat u het Configuratiescherm opende, hebt gebruikt.
- Selecteer de optie “Uitgeschakeld” om het Configuratiescherm te dwingen te openen met de categorieweergave.
Nadat u uw keuze heeft gemaakt, klikt u op ‘OK’.

U kunt nu de Editor voor lokaal groepsbeleid afsluiten. Wijzigingen zijn onmiddellijk, dus u hoeft uw pc niet opnieuw op te starten. Ga gewoon dingen testen door het Configuratiescherm een paar keer te openen en de weergaven te wijzigen. Als u op enig moment wilt terugkeren naar het standaardgedrag, volgt u dezelfde procedure en stelt u die optie weer in op ‘Niet geconfigureerd’.
