Onlangs, na het installeren van de nieuwste update voor Windows 11, hebben veel gebruikers problemen ondervonden, zoals de taakbalk en de instellingen die niet werken.
Als u zojuist uw Windows 11-pc heeft bijgewerkt en met hetzelfde probleem wordt geconfronteerd, lees dan het artikel verder. In dit artikel hebben we besproken waarom het probleem optreedt en wat u kunt doen om het probleem op te lossen.
show
Waarom werken de taakbalk en instellingen niet na de update?
Het probleem met de taakbalk, instellingen en apps werkt niet, waar Windows Insiders over het algemeen mee te maken krijgen. Het kan zijn dat u uw apparaat heeft aangemeld voor het ontvangen van bèta-updates. Daarom ondervindt u problemen.
De updates die op de bèta- en ontwikkelaarskanalen worden uitgebracht, bevatten meestal bugs en glitches die uw pc-ervaring kunnen verpesten. Deze updates zijn bedoeld voor ontwikkelaars om de onderliggende problemen in het besturingssysteem te vinden en op te lossen.
Als u geen Windows Insider bent, kunnen beschadigde systeembestanden of minder RAM-bronnen de reden zijn dat de taakbalk en instellingen niet werken.
Hoe kan ik de taakbalk en instellingen repareren die niet werken na de Windows 11-update?
Omdat u niet weet waarom de taakbalk en instellingen niet werken na een update, moet u de methoden voor probleemoplossing volgen die we hieronder hebben gedeeld.
1. Start uw Windows 11-pc opnieuw op

De allereerste stap van elke probleemoplossing begint meestal met een eenvoudige herstart. Eigenlijk helpt het opnieuw opstarten om bugs en glitches te elimineren die mogelijk voorkomen dat de taakbalk en de app Instellingen werken.
Het is ook een goed idee om de pc regelmatig opnieuw op te starten om soepele prestaties en stabiliteit te garanderen.
Het is vrij eenvoudig om een Windows 11-pc opnieuw op te starten; Om dit te doen, klikt u eenvoudig op de Windows 11 Start-knop en klikt u op Power Menu. Selecteer in het aan/uit-menu Opnieuw opstarten.
2. Start het Windows Explorer-proces opnieuw
Windows Verkenner is het proces dat verantwoordelijk is voor het verwerken van verschillende visuele functies van uw pc. Als het niet goed werkt, zult u problemen ondervinden bij het bedienen van de taakbalk, de app Instellingen, enz.
U kunt dus proberen het Windows Explorer-proces opnieuw op te starten en kijken of dit helpt. Dit is wat u moet doen.
1. Druk op de Windows-toets + R-knop op uw toetsenbord. Hierdoor wordt het dialoogvenster UITVOEREN geopend.

2. Typ Taskmgr in het dialoogvenster RUN en druk op Enter.
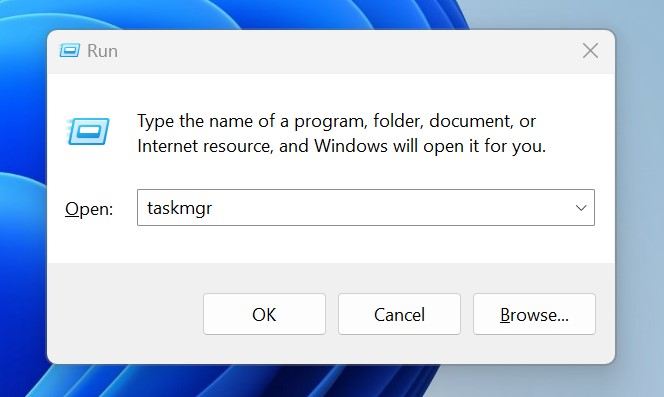
3. Wanneer Taakbeheer wordt geopend, gaat u naar het tabblad Processen.

4. Zoek het Windows Verkenner-proces, klik er met de rechtermuisknop op en selecteer Opnieuw opstarten.

Dat is het! Nu wordt je achtergrond even zwart. Dit geeft aan dat Windows Explorer succesvol opnieuw is opgestart.
3. Draai Windows-updates terug
Omdat u problemen ondervindt met de app Taakbalk en Instellingen na het installeren van de nieuwste Windows 11-update, kan het helpen teruggaan naar de vorige versie. Hier leest u hoe u Windows Updates kunt terugdraaien.
1. Druk op de Windows-toets + I-knop om de app Instellingen te openen.
2. Wanneer de app Instellingen wordt geopend, schakelt u over naar Systeem.
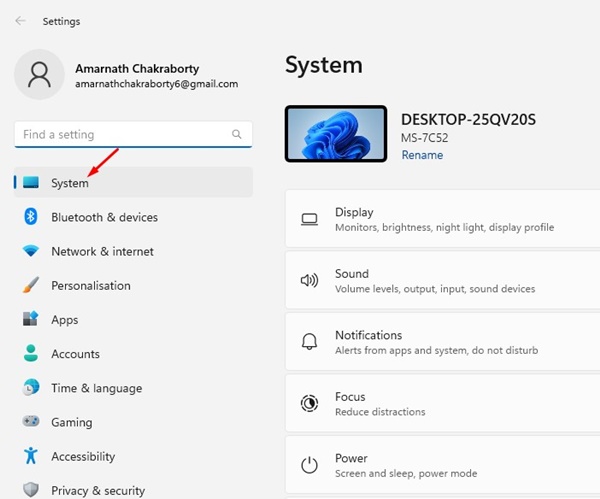
3. Klik aan de rechterkant op Herstel.

4. Klik in het gedeelte Herstelopties op Terug.
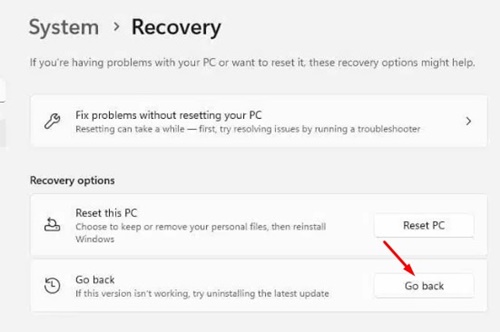
5. Vertel nu de reden waarom u teruggaat en klik op Volgende.
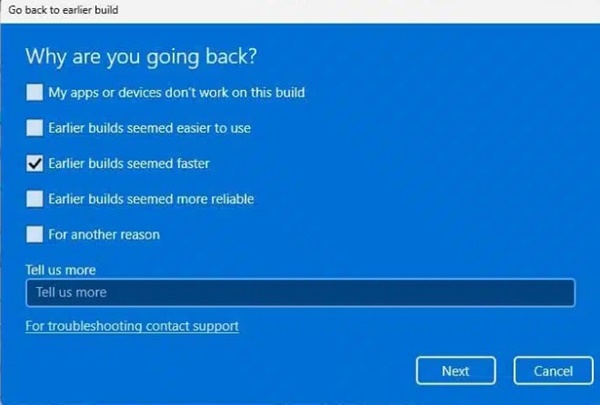
6. Klik in het scherm Controleren op updates op Nee, bedankt.
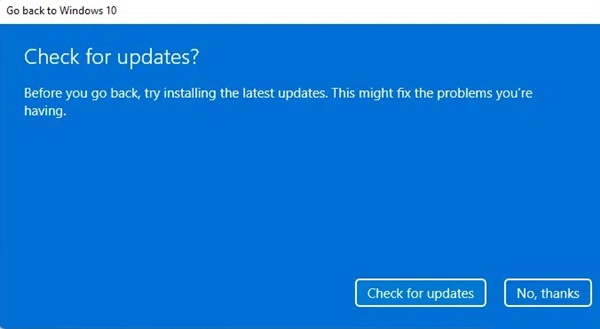
7. Klik in het scherm Bedankt voor het uitproberen van deze build op Ga terug naar eerdere build.
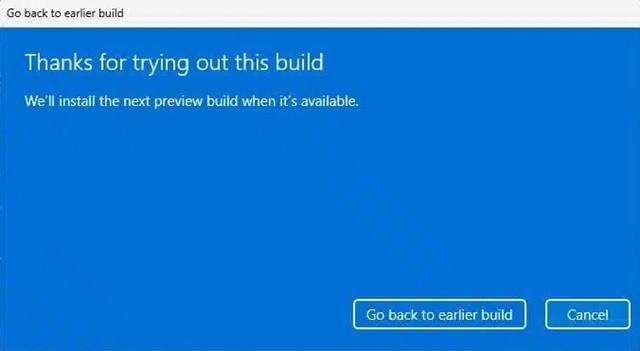
Dat is het! Hiermee wordt teruggedraaid naar de eerdere build. Het probleem met de app Taakbalk en Instellingen waarmee u te maken krijgt, zal waarschijnlijk worden opgelost.
4. Voer de SFC/DISM-opdrachten uit
Tijdens de installatie van de update kunnen bepaalde systeembestanden beschadigd raken, wat kan leiden tot een probleem waarbij de taakbalk en de app Instellingen niet werken.
U kunt het probleem met beschadigde systeembestanden uitsluiten door de SFC/DISM-opdrachten op uw Windows 11-pc uit te voeren. Dit is wat u moet doen.
1. Typ de opdrachtprompt in Windows 11 Search. Klik vervolgens met de rechtermuisknop op de opdrachtprompt en selecteer Als administrator uitvoeren.
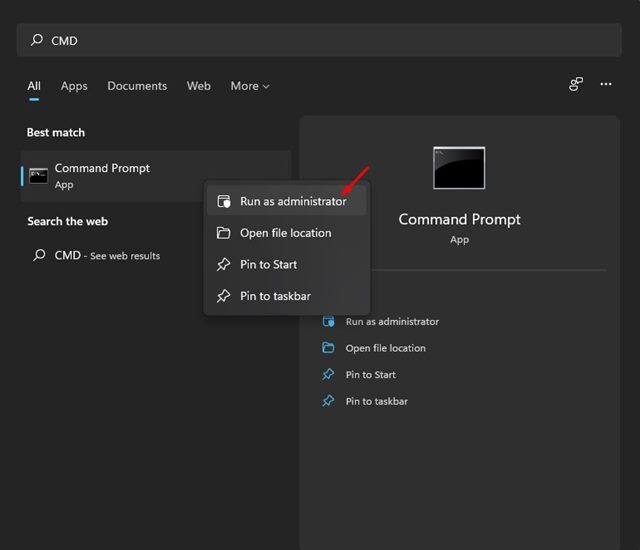
2. Wanneer de opdrachtprompt wordt geopend, voert u deze gegeven opdracht uit:
sfc /scannow

3. Als de SFC-scan terugkeert met een fout, moet u deze DISM-opdrachten één voor één uitvoeren.
Dism /Online /Cleanup-Image /CheckHealth Dism /Online /Cleanup-Image /ScanHealth Dism /Online /Cleanup-Image /RestoreHealth

Nadat u deze opdrachten hebt uitgevoerd, start u uw Windows 11-pc opnieuw op. Dit zou het probleem met de taakbalk en het systeem dat u ondervindt, moeten oplossen.
5. Gebruik de functie Systeemherstel
Met de systeemherstelfunctionaliteit van Windows 11 kunt u uw apparaatinstellingen terugzetten naar een eerdere datum. Als u over een systeemherstelpunt beschikt, kunt u dit gebruiken om uw apparaat terug te draaien. Hiermee worden alle instellingen ongedaan gemaakt en wordt uw apparaat teruggezet naar de datum waarop de app Taakbalk en Instellingen goed werken.
Het is eenvoudig om een systeemherstel uit te voeren op Windows 11. Volg de stappen die we hieronder hebben gedeeld.
1. Typ Herstel in de Windows 11-zoekopdracht. Open vervolgens de Herstel-app in de lijst met de beste resultaten.

2. Klik in het herstelscherm op Systeemherstel openen.

3. Selecteer in het volgende scherm Kies een ander herstelpunt.

4. Selecteer een herstelpunt dat is gemaakt op een datum waarop het automatisch verbergen van de Windows 11-taakbalk goed werkt en klik op Volgende.

5. Klik op de bevestigingsvraag op Voltooien.

Dat is het! Zo kunt u een systeemherstel uitvoeren op uw pc. Controleer na het systeemherstel of uw probleem is opgelost.
6. Maak Windows 11 schoon
Het doel van het uitvoeren van een schone start is het elimineren van app-interferentie van derden. Misschien werken de taakbalk en de app Instellingen niet vanwege een app van derden.
Daarom wordt aanbevolen om schoon op te starten en te controleren of het probleem nog steeds bestaat. Dit is wat u moet doen.
1. Druk op de Windows-toets + R-knop op uw toetsenbord. Hierdoor wordt het dialoogvenster UITVOEREN geopend. Typ msconfig in het dialoogvenster UITVOEREN en druk op Enter.

2. Ga in het hulpprogramma Systeemconfiguratie naar het tabblad Services.

3. Vink vervolgens ‘Alle Microsoft-services verbergen’ aan en klik op Alles uitschakelen.

4. Open vervolgens Taakbeheer en ga naar het tabblad Opstarten.

5. Klik met de rechtermuisknop op de opstartproblemen die zijn ingeschakeld en selecteer Uitschakelen.

6. Klik ten slotte op Toepassen in het hulpprogramma Systeemconfiguratie en sluit het.
Start nu uw Windows 11-pc opnieuw op om op te starten in een schone omgeving. Controleer of u de taakbalk, instellingen of andere apps kunt gebruiken.
7. Reset Windows 11-instellingen
Als niets heeft geholpen om de taakbalk en instellingen van Windows 11 te verhelpen die na de update niet werken, is de enige overgebleven optie het opnieuw instellen van de fabrieksinstellingen van uw pc. Zorg ervoor dat u een back-up maakt van uw belangrijke bestanden en mappen voordat u uw Windows 11-pc opnieuw instelt.
1. Druk op de Windows-toets + I-knop om de Instellingen te openen. Ga vervolgens naar het gedeelte Windows Update.

2. Klik in het Windows Update-scherm op Geavanceerde opties.

3. Klik bij de extra opties op Herstel.

4. Klik vervolgens op de knop PC opnieuw instellen in het gedeelte Deze pc opnieuw instellen.

5. Selecteer in het scherm Kies een optie de optie Mijn bestanden bewaren.

6. Selecteer Clouddownload op het volgende scherm.

7. Klik ten slotte op de knop Reset om het proces te starten.
Dat is het! Nu moet u wachten tot het resetproces is voltooid.
Dit zijn dus een paar eenvoudige methoden om te verhelpen dat de taakbalk en instellingen niet werken na de Windows 11 Update. Laat het ons in de reacties hieronder weten als u meer hulp nodig heeft over dit onderwerp. Als u deze handleiding nuttig vindt, vergeet dan niet deze met uw vrienden te delen.
