
Google en Mozilla bieden nu 64-bits versies van Chrome en Firefox voor Windows. Hier leest u hoe u erachter kunt komen welke versie u gebruikt en hoe u kunt upgraden.
De meeste platforms gebruiken standaard 64-bits browsers als u een 64-bits besturingssysteem gebruikt. 64-bits webbrowsers zijn doorgaans sneller en veiliger dankzij de extra beschikbare beveiligingsfuncties. Als u Windows gebruikt, krijgt u de 64-bits versie van uw browser helaas mogelijk niet automatisch. Om de overstap te maken, moet u er eerst voor zorgen dat u een 64-bits versie van Windows gebruikt. U moet er ook voor zorgen dat u niet vertrouwt op oude browserplug-ins die alleen beschikbaar zijn in 32-bits. Daarna hoeft u alleen de 64-bits versie van de browser die u gebruikt te downloaden en te installeren.
VERWANT: Wat is het verschil tussen 32-bits en 64-bits Windows?
Stap één: zorg ervoor dat u 64-bits Windows gebruikt
VERWANT: Hoe weet ik of ik 32-bits of 64-bits Windows gebruik?
U hebt een 64-bits versie van Windows nodig om een 64-bits webbrowser te kunnen gebruiken. Om te controleren welke versie u op Windows 7, 8 of 10 gebruikt, navigeert u naar Configuratiescherm> Systeem en beveiliging> Systeem. Vink aan de rechterkant van het venster het item “Systeemtype” aan. Het zal u vertellen of u een 32-bits of 64-bits besturingssysteem gebruikt.

VERWANT: Overschakelen van 32-bits Windows 10 naar 64-bits Windows 10
Als je ziet dat je een 32-bits versie van Windows op een x64-processor gebruikt, kun je waarschijnlijk overschakelen naar de 64-bits versie van Windows. Als uw systeem een 32-bits processor heeft, kunt u geen 64-bits besturingssysteem installeren en kunt u geen 64-bits browser gebruiken.
Stap twee: controleer op oude browserplug-ins
VERWANT: Java, Silverlight en andere plug-ins gebruiken in moderne browsers
Sommige oudere browserplug-ins werken alleen in 32-bits browsers. De nieuwste versies van Chrome, Firefox en Edge ondersteunen echter sowieso geen browserinvoegtoepassingen, afgezien van Flash. Er is dus geen nadeel aan overschakelen als u een van deze nieuwe browsers gebruikt. U kunt nog steeds normale browserextensies gebruiken met deze browsers, alleen geen ‘plug-ins’ zoals Java en Silverlight.
Stap drie: werk uw browser bij naar 64-bits
Nadat u ervoor heeft gezorgd dat u een 64-bits versie van Windows gebruikt en dat u niet afhankelijk bent van oude 32-bits browserplug-ins, is het tijd om bij te werken naar de 64-bits browser van uw keuze.
Google Chrome
Google heeft in 2014 een 64-bits versie van Google Chrome uitgebracht. Google heeft echter niet automatisch iedereen geüpgraded naar de 64-bits versie van Google Chrome, dus het is mogelijk dat u nog steeds de 32-bits versie gebruikt. Als dit het geval is, moet u zeker upgraden naar de 64-bits versie van Chrome. Het is sneller en veiliger.
VERWANT: U moet upgraden naar 64-bits Chrome. Het is veiliger, stabieler en sneller
Om te controleren of u de 64-bits versie van Google Chrome gebruikt, opent u het menu Instellingen en gaat u naar Help> Over. Kijk rechts van het versienummer. Als u aan het einde “(64-bit)” ziet, gebruikt u de 64-bits versie. Als u dat niet doet, gebruikt u de 32-bits versie.

Ga om te upgraden naar de Chrome-downloadpagina, download de 64-bits versie voor Windows en installeer deze. U verliest uw Chrome-instellingen niet wanneer u een upgrade uitvoert.

Mozilla Firefox
VERWANT: Hoe u kunt controleren of u een 32-bits of 64-bits versie van Firefox gebruikt
Mozilla heeft eind 2015 een 64-bits versie van Firefox uitgebracht. Net als Google heeft Mozilla echter niet automatisch iedereen geüpgraded naar de 64-bits versie van Firefox. Mogelijk gebruikt u nog steeds de 32-bits versie. Om te controleren of u de 64-bits versie van Firefox gebruikt, opent u het menu Instellingen en gaat u naar Help> Over Firefox (de knop “Help” is het vraagtekenpictogram onder aan het menu). U ziet hier rechts van het versienummer ofwel “(32-bit)” of “(64-bit)”.
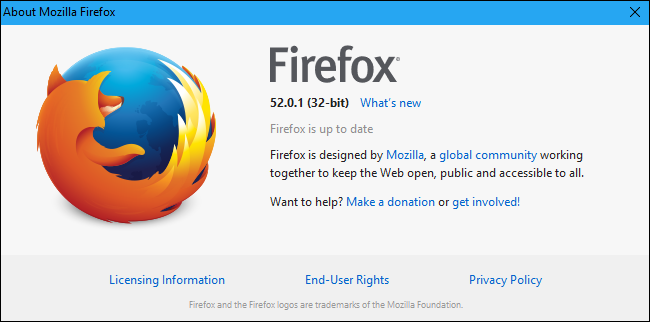
Om te upgraden, ga naar de Firefox-downloadpagina, klik op “Firefox voor andere platforms en talen”, download de 64-bits versie voor Windows en installeer deze. U verliest geen van uw Firefox-instellingen wanneer u een upgrade uitvoert.

Microsoft Edge
Microsoft Edge is altijd een 64-bits applicatie op 64-bits versies van Windows 10, dus u hoeft zich daar geen zorgen over te maken.
Internet Explorer
Microsoft biedt zowel 32-bits als 64-bits versies van Internet Explorer op 64-bits versies van Windows.
Op een 64-bits versie van Windows 10 start de standaardsnelkoppeling “Internet Explorer” in uw menu Start de 64-bits versie van Internet Explorer. Gebruik dus gewoon de standaard en u gebruikt een 64-bits browser. Als u de 32-bits versie van Internet Explorer wilt vinden, opent u een Verkenner-venster en bladert u naar C: Program Files (x86) Internet Explorer. Start het programma “iexplore.exe” vanaf hier en u krijgt de 32-bits versie van IE.
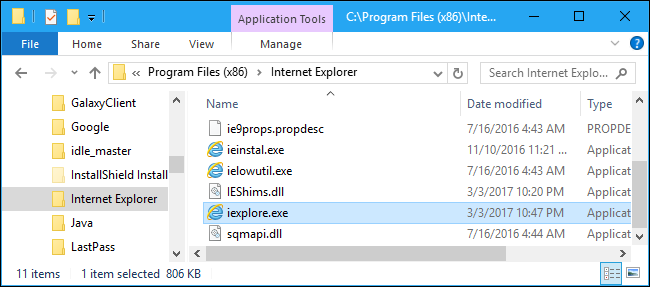
Op een 64-bits versie van Windows 7 ziet u twee verschillende snelkoppelingen in uw Start-menu. De ene heet gewoon “Internet Explorer”, en het start de 32-bits versie. De andere snelkoppeling heet “Internet Explorer (64-bit)” en hiermee wordt de 64-bits versie gestart.

In de Windows 7-dagen gebruikten browsers traditionele NPAPI- en ActiveX-browserplug-ins, die niet goed werkten in 32-bits. Windows heeft de 32-bits Internet Explorer tot standaard gemaakt, zodat mensen minder problemen zouden ondervinden. Nu die browser-plug-ins grotendeels zijn verlaten, zou u geen problemen moeten opmerken tijdens het uitvoeren van de 64-bits versie.
Wat de reden ook is om geschikte pc’s niet automatisch bij te werken met de 64-bits versies van webbrowsers, het is over het algemeen beter om een 64-bits versie uit te voeren als je kunt. Het biedt meer snelheid en veiligheid. Gelukkig is het eenvoudig genoeg om de overstap te maken als uw systeem het aankan.
