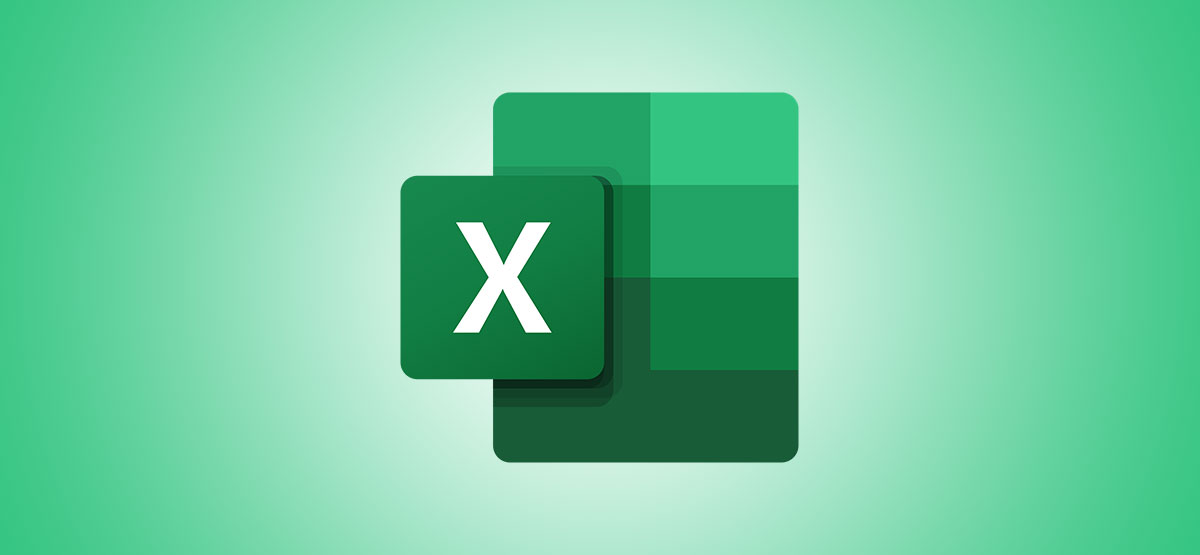
Het kan lastig zijn om een lange spreadsheet te ordenen om uw gegevens beter leesbaar te maken. Microsoft Excel biedt een handige groeperingsfunctie om gegevens samen te vatten met behulp van een automatisch overzicht. Hier is hoe het moet.
Wat u nodig hebt om een overzicht in Excel te maken
In Microsoft Excel kunt u een overzicht van rijen, kolommen of beide maken. Om de basisprincipes van dit onderwerp uit te leggen, maken we een overzicht van rijen. U kunt dezelfde principes toepassen als u een overzicht voor kolommen wilt.
Om ervoor te zorgen dat de functie zijn doel dient, zijn er een paar dingen waarvoor u uw gegevens nodig heeft:
- Elke kolom moet een koptekst of label hebben in de eerste rij.
- Elke kolom moet vergelijkbare gegevens bevatten.
- Het celbereik moet gegevens bevatten. U kunt geen lege kolommen of rijen hebben.
Het is het gemakkelijkst om uw overzichtsrijen onder de gegevens te plaatsen die ze samenvatten. Er is echter een manier om hier rekening mee te houden als uw overzichtsrijen momenteel boven staan. We zullen eerst beschrijven hoe u dit moet doen.
Pas de overzichtsinstellingen aan
Selecteer de cellen die u wilt schetsen en ga naar het tabblad Gegevens.
Klik op “Overzicht” aan de rechterkant van het lint. Klik vervolgens op de dialoogstarter (kleine pijl) rechtsonder in het pop-outvenster.

Wanneer het venster Instellingen wordt geopend, schakelt u het selectievakje ‘Overzicht rijen onder detail’ uit.

Voordat u op ‘OK’ klikt, kunt u optioneel het vakje voor ‘Automatische stijlen’ aanvinken. Hiermee worden de cellen in uw omtrek opgemaakt met vet, cursief en vergelijkbare stijlen om ze te laten opvallen. Als u ervoor kiest om hier geen automatische stijlen te gebruiken, laten we u zien hoe u ze daarna ook kunt toepassen.

Klik op “OK” en maak je klaar om de omtrek te maken.
Maak de automatische omtrek
Als u uw overzichtsrijen en andere overzichtsvereisten hebt ingesteld, is het tijd om uw overzicht te maken.
Selecteer uw cellen, ga naar het tabblad Gegevens en klik op ‘Overzicht’.

Klik op de “Groep” -pijl en kies “Auto Outline” in de vervolgkeuzelijst.

U zou uw spreadsheet-update onmiddellijk moeten zien om de omtrek weer te geven. Dit omvat cijfers, overeenkomstige lijnen en plus- en mintekens in het grijze gebied links van de rijen of boven aan de kolommen.

Het laagste cijfer (1) en de meest linkse knoppen onder de 1 zijn voor uw weergave op het hoogste niveau.

Het op een na hoogste nummer (2) en de knoppen eronder zijn voor het op een na hoogste niveau.

De cijfers en knoppen gaan voor elk niveau door tot het laatste. U kunt maximaal acht niveaus hebben in een Excel-overzicht.

U kunt de cijfers, het plus- en minteken of beide gebruiken om uw rijen in en uit te vouwen. Als u op een nummer klikt, wordt dat hele niveau samengevouwen of uitgevouwen. Als u op een plusteken klikt, wordt die specifieke reeks rijen in het overzicht uitgevouwen. Met een minteken wordt die specifieke reeks rijen samengevouwen.

Formatteer stijlen nadat u de omtrek hebt gemaakt
Zoals eerder vermeld, kunt u stijlen op uw opbouw toepassen om rijen en samenvattingsrijen op te laten vallen. Naast de omtrek zelf, helpt dit om de gegevens een beetje gemakkelijker te lezen en te onderscheiden van de rest.
Als u ervoor kiest om de optie Automatische stijlen niet te gebruiken voordat u uw opbouw heeft gemaakt, kunt u dit achteraf doen.
Selecteer de cellen in de omtrek die u wilt opmaken, of selecteer desgewenst de volledige omtrek. Ga terug naar het overzichtsinstellingenvenster met Gegevens> Overzicht om het startprogramma voor dialoogvensters te openen.
Schakel in het venster Instellingen het selectievakje ‘Automatische stijlen’ in en klik vervolgens op ‘Stijlen toepassen’.

U zou de opmaakstijlen moeten zien die op uw omtrek zijn toegepast. U kunt nu op “OK” klikken om het venster te sluiten.

VERWANT: Kopieer Excel-opmaak op de gemakkelijke manier met Format Painter
Verwijder een overzicht
Als u een omtrek maakt en besluit deze later te verwijderen, hoeft u slechts een paar klikken te doen.
Selecteer uw overzicht en ga nog een keer terug naar dat tabblad Gegevens. Klik op ‘Overzicht’ en vervolgens op de pijl onder ‘Groep opheffen’. Kies “Duidelijke omtrek” en u bent klaar.

Opmerking: Als u stijlen op uw opbouw heeft toegepast, moet u uw tekst handmatig opnieuw opmaken.
Contouren zijn niet alleen handig voor het voorbereiden van documenten. In Excel biedt een overzicht u een geweldige manier om uw gegevens te ordenen en gemakkelijker te analyseren. De automatische omtrek neemt bijna al het handmatige werk uit het proces.
VERWANT: Draaitabellen gebruiken om Excel-gegevens te analyseren
