
Als u een pc die eigendom is van het bedrijf gebruikt, heeft u mogelijk een juridische kennisgeving gezien voordat u zich aanmeldt bij Windows. U kunt als volgt hetzelfde doen op uw eigen pc en een bericht weergeven met elke gewenste tekst.
Als u bereid bent om in het Windows-register of de Editor voor lokaal groepsbeleid te duiken, zijn er enkele interessante dingen die u kunt doen rond het aanmelden bij Windows. We hebben besproken hoe u eerdere aanmeldingsgegevens kunt toevoegen aan en uw persoonlijke gegevens kunt verbergen voor de Windows-aanmeldingsscherm. U kunt ook een tekstbericht toevoegen dat wordt weergegeven voordat een gebruiker zich aanmeldt. Hoewel het bedoeld is voor bedrijven om juridische kennisgevingen te plaatsen, kunt u het voor alles gebruiken wat u maar wilt. Hier is hoe.
VERWANT: Eerdere aanmeldingsgegevens bekijken op het aanmeldingsscherm van Windows
Thuisgebruikers: geef een opstarttekstbericht weer door het register handmatig te bewerken
Als u een Home-editie van Windows heeft, moet u het Windows-register bewerken om deze wijzigingen aan te brengen. U kunt het ook op deze manier doen als u Windows Pro of Enterprise gebruikt, maar u voelt zich gewoon meer op uw gemak bij het werken in het register. (Als u echter Pro of Enterprise heeft, raden we u aan de eenvoudigere Editor voor lokaal groepsbeleid te gebruiken, zoals beschreven in de volgende sectie.)
Standaardwaarschuwing: Register-editor is een krachtig hulpmiddel en misbruik ervan kan uw systeem onstabiel of zelfs onbruikbaar maken. Dit is een vrij eenvoudige hack en zolang je je aan de instructies houdt, zou je geen problemen moeten hebben. Dat gezegd hebbende, als je er nog nooit mee hebt gewerkt, overweeg dan om te lezen over het gebruik van de Register-editor voordat je aan de slag gaat. En maak zeker een back-up van het register (en uw computer!) Voordat u wijzigingen aanbrengt.
VERWANT: Leren omgaan met de Register-editor als een professional
Open de Register-editor door op Start te drukken en ‘regedit’ te typen. Druk op Enter om de Register-editor te openen en geef toestemming om wijzigingen aan te brengen op uw pc.

Gebruik in de Register-editor de linkerzijbalk om naar de volgende sleutel te navigeren:
HKEY_LOCAL_MACHINESoftwareMicrosoftWindowsCurrentVersionPoliciesSystem

In het rechterdeelvenster ziet u twee waarden met de naam legalnoticecaption en legalnoticetext. U zult beide bewerken om uw bericht te maken. Dubbelklik op het legalnoticecaption value om het eigenschappenvenster te openen.

De legalnoticecaption waarde dient als titel van uw bericht. Het verschijnt bovenaan en in een iets groter lettertype dan de tekst van het bericht. Als u maar een heel kort bericht wilt, kunt u dit natuurlijk gewoon gebruiken legalnoticecaption en vertrek legalnoticetext blank. Typ de titel van uw bericht in het vak ‘Waardegegevens’ en klik vervolgens op ‘OK’.

Dubbelklik in het hoofdvenster van de Register-editor op het legalnoticetext value om het eigenschappenvenster te openen.

Typ uw bericht in het vak “Waardegegevens”. U zult merken dat u hier alleen een normaal gegevensvak krijgt om in te typen, wat het typen van een langer bericht een beetje omslachtig kan maken. U kunt uw bericht altijd in een teksteditor zoals Kladblok typen en het vervolgens kopiëren / plakken in het vak “Waardegegevens”. U wilt alleen in gedachten houden dat er geen opmaak beschikbaar is, inclusief regelterugloop. Typ dus al uw tekst op één regel voordat u deze kopieert en plakt.
Er is een manier om regelterugloop in te voegen, zodat u meerdere alinea’s kunt hebben, en daar zullen we het zo over hebben. Maar voor nu, plaats uw tekst daar gewoon en klik vervolgens op ‘OK’.
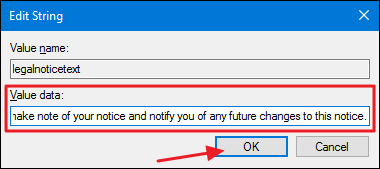
Als u een regelterugloop in uw tekst wilt invoegen, kunt u dat rechtstreeks in de Register-editor doen. Selecteer de legalnoticetext waarde, klik op het menu ‘Bewerken’ en klik vervolgens op ‘Binaire gegevens wijzigen’.
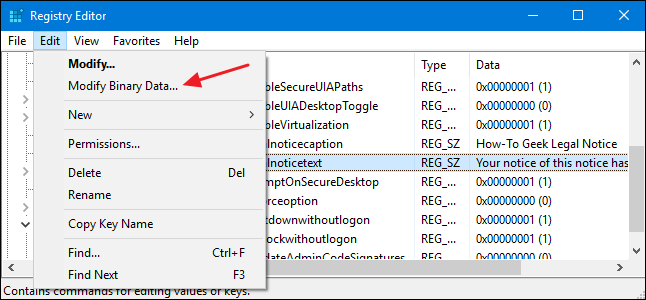
In het binaire bewerkingsvenster wordt elke letter van het bericht (inclusief spaties) weergegeven door vier hexadecimale tekens. De gewone tekst wordt aan de rechterkant weergegeven; de hexadecimale tekens aan de linkerkant. Om een regelterugloop in te voegen, moet u op de spatie op de hexadecimale zijde klikken, direct na het teken waar u de return wilt invoegen. Je kunt proberen de locatie te bekijken, maar je kunt ook rekenen op de locatie die je nodig hebt. Een teken van normale tekst is vier tekens aan de binaire kant. Dus tel het aantal tekens in normale tekst, vermenigvuldig dat met vier en tel vervolgens dat aantal binaire tekens om dezelfde plek te vinden. Het kost een paar pogingen om de plaatsing precies te krijgen waar u hem wilt hebben.
Typ 0D00 nadat u op de juiste ruimte hebt geklikt. Dit is het hexadecimale teken voor een regelterugloop. Als u een extra regel tussen alinea’s wilt toevoegen, voegt u het 0D00-teken twee keer achter elkaar in, zoals we in dit voorbeeld doen. Doe dit in elke ruimte waar u een retour wilt en klik vervolgens op ‘OK’.

U kunt nu de Register-editor afsluiten. De volgende keer dat u Windows opnieuw start, zou u de juridische kennisgeving moeten zien voordat u bij het inlogscherm komt.
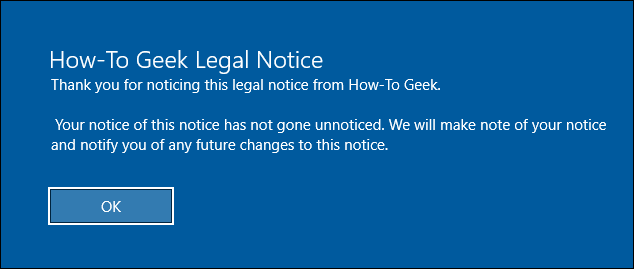
Om de wijzigingen ongedaan te maken, start u de Register-editor opnieuw op, opent u het legalnoticecaption en legalnoticetext waarden op hun beurt, en verwijder alles in het vak “Waardegegevens” voor beide waarden.
Download onze One-Click Registry Hack

Als je zelf geen zin hebt om in het register te duiken, hebben we twee downloadbare register-hacks gemaakt die je kunt gebruiken. De ene hack voegt een bijschrift en tekst van een juridische kennisgeving toe en de andere verwijdert deze en herstelt de standaardinstelling. Beide hacks zijn opgenomen in het volgende ZIP-bestand.
Juridische kennisgeving Hacks
Voordat u de hack kunt gebruiken om de juridische kennisgeving toe te voegen, moet u het REG-bestand bewerken om uw eigen tekst op te nemen. Na het downloaden en uitpakken van de hacks, klikt u met de rechtermuisknop op het bestand “Juridische kennisgeving toevoegen aan Startup.reg” en kiest u “Bewerken” in het contextmenu.
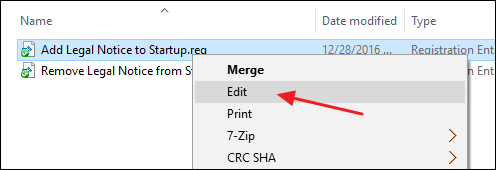
Vervang de tekst “Typ hier uw titel” en “Typ hier uw tekst” door wat u maar wilt. Vergeet niet om de aanhalingstekens op hun plaats te laten. U moet de tekst typen voor het legalnoticetext waarde allemaal op één regel. Als u tekst wilt hebben met meerdere alinea’s en regelterugloop tussen alinea’s, moet u die later in de Register-editor toevoegen met behulp van de techniek die we in de vorige sectie hebben besproken.

Sla het REG-bestand op als u klaar bent met bewerken. U kunt vervolgens dubbelklikken op het bestand en de aanwijzingen volgen om het materiaal aan het register toe te voegen.
VERWANT: Hoe u uw eigen Windows-registerhacks kunt maken
Deze hacks zijn eigenlijk gewoon de System sleutel, uitgekleed tot de legalnoticecaption en legalnoticetext waarden die we hierboven hebben beschreven, en vervolgens geëxporteerd naar een .REG-bestand. Door de hack “Juridische kennisgeving toevoegen aan opstarten” uit te voeren, worden deze waarden ingesteld om de tekst te gebruiken die u in het bestand hebt ingevoerd. Door de hack “Juridische kennisgeving verwijderen bij opstarten (standaard)” uit te voeren, worden beide waarden weer leeg. En als u het leuk vindt om met het register te spelen, is het de moeite waard om de tijd te nemen om te leren hoe u uw eigen registerhacks kunt maken.
Pro- en Enterprise-gebruikers: geef een opstarttekstbericht weer met de editor voor lokaal groepsbeleid
VERWANT: Groepsbeleid-editor gebruiken om uw pc aan te passen
Als u Windows Pro of Enterprise gebruikt, is de eenvoudigste manier om een opstartbericht weer te geven, door de Editor voor lokaal groepsbeleid te gebruiken. U moet zich er ook van bewust zijn dat groepsbeleid een behoorlijk krachtig hulpmiddel is, dus het is de moeite waard om wat tijd te nemen om te leren wat het kan doen. En als u zich op een bedrijfsnetwerk bevindt, doe dan iedereen een plezier en neem eerst contact op met uw beheerder. Als uw werkcomputer deel uitmaakt van een domein, is de kans ook groot dat deze deel uitmaakt van een domeingroepsbeleid dat sowieso het lokale groepsbeleid zal vervangen.
Open in plaats daarvan de gewone Editor voor lokaal groepsbeleid door op Start te klikken, “gpedit.msc” te typen en vervolgens op Enter te drukken.

Ga in de Editor voor lokaal groepsbeleid aan de linkerkant naar Computerconfiguratie> Windows-instellingen> Beveiligingsinstellingen> Lokaal beleid> Beveiligingsopties.
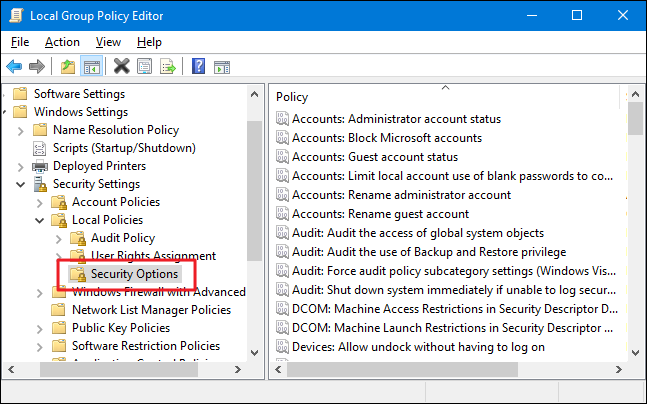
Zoek aan de rechterkant de instelling “Interactieve aanmelding: berichttitel voor gebruikers die proberen in te loggen” en dubbelklik erop om het eigenschappenvenster te openen.
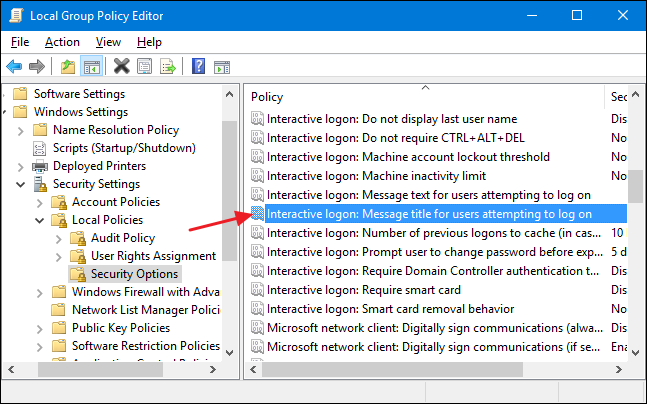
Typ in het eigenschappenvenster van de instelling de titel die u voor uw bericht wilt en klik vervolgens op “OK”.
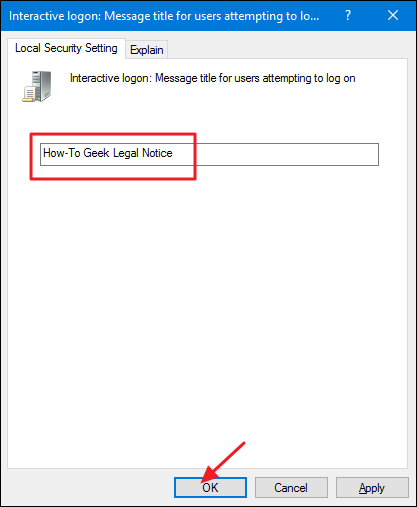
Zoek in het hoofdvenster van de Editor voor lokaal groepsbeleid de instelling “Interactieve aanmelding: berichttekst voor gebruikers die proberen in te loggen” en dubbelklik erop om het eigenschappenvenster te openen.

Typ in het eigenschappenvenster van de instelling de tekst die u voor uw bericht wilt. In tegenstelling tot wanneer u rechtstreeks in het register werkt, kunt u tekst op meerdere regels scheiden door na een regel op Enter te drukken om een regelterugloop in te voegen. U kunt echter geen dubbele regelterugloop achter elkaar invoegen om een lege regel tussen alinea’s te maken. Door het invoervak lijkt het alsof je kunt, maar het extra rendement wordt tijdens het opstarten niet herkend in het daadwerkelijke bericht. Als u een extra lege regel wilt invoegen, moet u de invoer in het register wijzigen met behulp van de techniek die we eerder hebben beschreven.
Als u klaar bent met het typen van uw bericht, klikt u op ‘OK’.

U kunt nu de Editor voor lokaal groepsbeleid afsluiten. De volgende keer dat u Windows herstart, zou u de juridische kennisgeving moeten zien voordat u bij het inlogscherm komt. Als u de wijzigingen later ongedaan wilt maken, gaat u terug naar elk van deze twee instellingen en verwijdert u alle tekst.
