Apple bracht in september 2023 iOS 17 uit, maar veel iPhone-gebruikers hebben het nog steeds niet. Het is niet zo dat iOS 17 beschikbaar is voor een beperkt aantal gebruikers; het is alleen zo dat gebruikers de update te laat installeren.
Hoe dan ook, na het installeren van de iOS 17- of iOS 17.0.3-update zijn veel iPhone-gebruikers geconfronteerd met problemen met hun mobiele service. Volgens gebruikers toont de iPhone geen enkele mobiele service, en dit is niet de schuld van de mobiele provider.
Als u een iPhone-gebruiker bent en onlangs met hetzelfde probleem bent geconfronteerd, lees dan de handleiding verder. Hieronder hebben we enkele eenvoudige stappen gedeeld om het probleem met de mobiele service niet beschikbaar op te lossen.
show
Waarom verschijnt er een mobiel data-geen serviceprobleem?
Welnu, de melding Mobiele gegevens geen service of Mobiele service niet beschikbaar na het updaten naar iOS 17 verschijnt meestal vanwege bugs en glitches.
Het kan ook te maken hebben met uw mobiele provider. De kans is groot dat de mobiele netwerken niet beschikbaar zijn in jouw regio, en dat je dit allemaal aan de iOS-update de schuld geeft.
Onjuiste netwerkinstellingen zijn een andere reden voor het ontbreken van mobiele diensten na de iOS 17-update. Wat het probleem ook is, de meeste problemen met de mobiele service kunnen eenvoudig worden opgelost.
Hoe u geen Celullar-service kunt oplossen na iOS 17-update
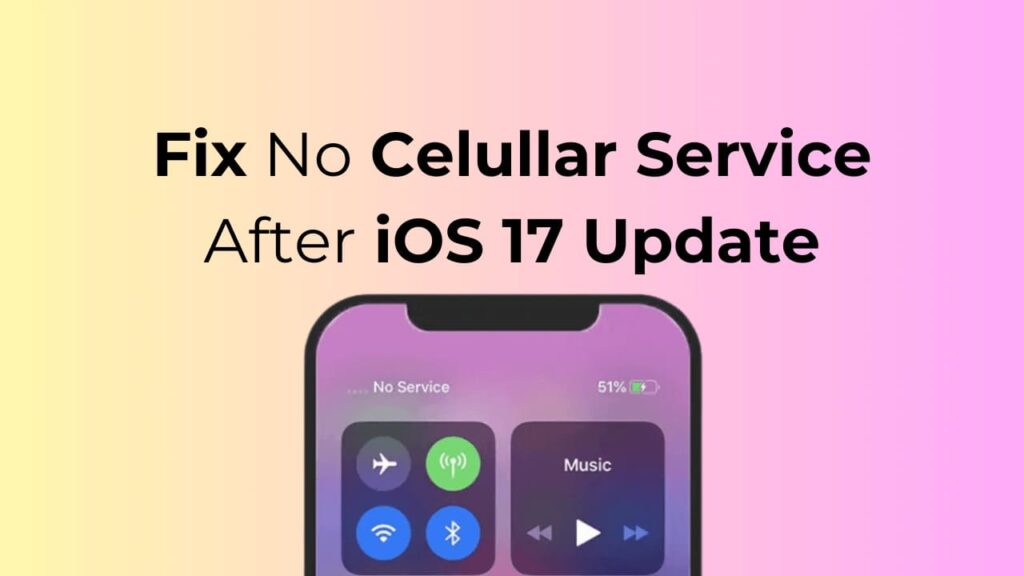
Omdat we niet weten waarom Cellular Services niet beschikbaar is, moeten we het probleem handmatig opsporen en oplossen. Dit is wat u kunt doen als uw iPhone na de iOS-update geen verbinding met het mobiele netwerk kan maken.
1. Start uw iPhone opnieuw op

Mobiele services die niet beschikbaar zijn na een iOS-update zijn meestal het gevolg van een bestaande netwerkfout die kan worden verholpen door een eenvoudige herstart.
Voordat u de geavanceerde oplossingen probeert, is het dus raadzaam uw iPhone opnieuw op te starten. Om uw iPhone opnieuw op te starten, houdt u de zijknoppen en de knoppen Volume omlaag ingedrukt.
Hierdoor wordt het Power-scherm geopend; selecteer de optie Slide to Restart om uw iPhone opnieuw op te starten.
2. Schakel de vliegtuigmodus in/uit
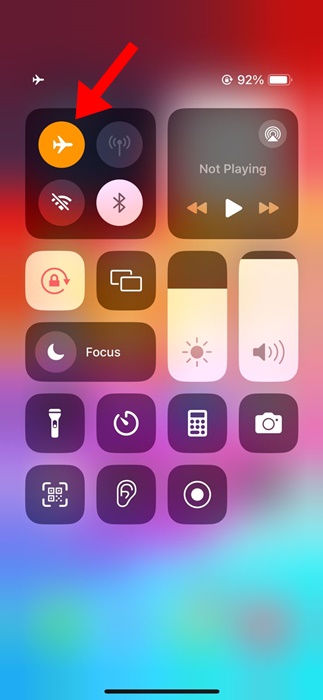
Indien ingeschakeld, verbreekt de vliegtuigmodus alle netwerkverbindingen, waardoor uw iPhone de kans krijgt om opnieuw verbinding te maken met uw mobiele netwerk.
Dus als mobiele diensten nog steeds niet beschikbaar zijn, kunt u proberen de vliegtuigmodus in of uit te schakelen.
Open het Controlecentrum op uw iPhone en tik op Vliegtuigmodus. Hierdoor wordt de vliegtuigmodus op uw iPhone ingeschakeld. Eenmaal ingeschakeld, wacht u een paar seconden en tikt u nogmaals op het pictogram Vliegtuigmodus om deze uit te schakelen.
3. Controleer uw netwerkverbinding
Voordat u de netwerkproblemen oplost, is het belangrijk ervoor te zorgen dat uw iPhone mobiele dekking heeft.
U moet het Controlecentrum op uw iPhone openen en zien hoeveel balken er zijn voor uw mobiele netwerk.
Als de balken voor mobiele netwerken één of nul zijn, moet u naar een andere locatie met betere dekking verhuizen.
4. Werk de providerinstellingen bij
Volgens een paar iPhone-gebruikers is het niet beschikbaar zijn van mobiele diensten na een iOS-update geen bug; het gebeurt na een update als uw provider nog oudere instellingen heeft.
U kunt dit probleem oplossen door uw providerinstellingen bij te werken. Dit is wat u moet doen.
1. Zorg ervoor dat uw iPhone is verbonden met wifi of mobiele netwerken om aan de slag te gaan.
2. Open vervolgens de app Instellingen op uw iPhone.

3. Wanneer de app Instellingen wordt geopend, tikt u op Algemeen.
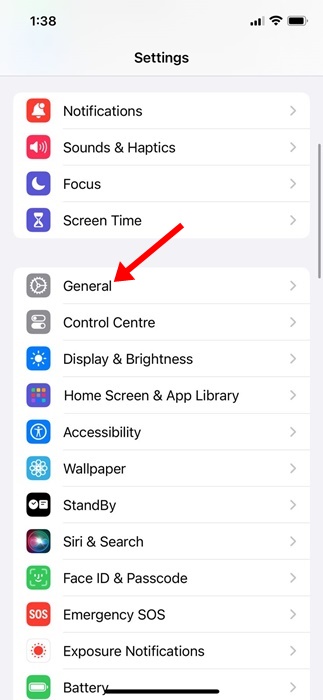
4. Tik op het scherm Algemeen op Over.
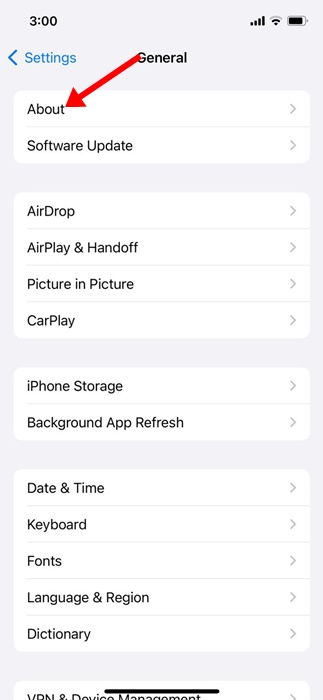
Dat is het! U moet de instructies op het scherm volgen om alle wachtende netwerkupdates te installeren.
4. Verwijder de simkaart en plaats deze opnieuw
Als u de simkaart verwijdert en opnieuw plaatst, worden nieuwe providerinstellingen opgehaald, waardoor het probleem waarmee u wordt geconfronteerd mogelijk wordt opgelost.
Hoewel dit geen veilige oplossing is, kan het geen kwaad om het te proberen. Wanneer u uw iPhone inschakelt, probeert het apparaat ook verbinding te maken met de dichtstbijzijnde mobiele telefoonmast.
Schakel dus uw iPhone uit en verwijder de simkaart. Eenmaal uitgeworpen, plaatst u deze opnieuw en schakelt u uw iPhone in.
5. Handmatig zoeken naar netwerken
Als er na de iOS-update nog steeds geen mobiele data beschikbaar zijn, is het tijd om handmatig verbinding te maken met de mobiele netwerken. Om dat te doen, volgt u de eenvoudige stappen die we hieronder hebben vermeld.
1. Start de app Instellingen op uw iPhone.

2. Wanneer de app Instellingen wordt geopend, tikt u op Mobiele service.
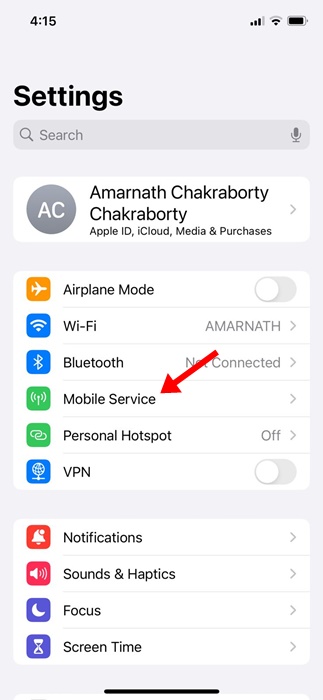
3. Tik in de mobiele dienst op Netwerkselectie.
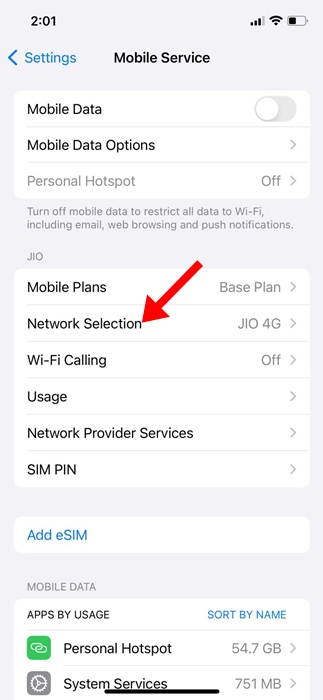
4. Schakel op het volgende scherm de schakelaar voor Automatisch uit.
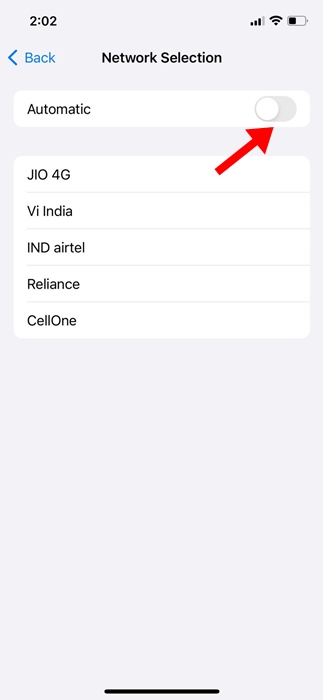
5. Nu keert uw iPhone terug met alle netwerken waarmee u verbinding kunt maken. Kies de relevante.
Dat is het! Zo kun je op je iPhone handmatig verbinding maken met een mobiel netwerk.
6. Zorg ervoor dat de datum en tijd correct zijn op uw iPhone
Als u kunt bellen maar geen verbinding kunt maken met internet, moet u de datum- en tijdinstellingen van uw iPhone controleren.
Internet werkt mogelijk niet als de tijd en datum onjuist zijn. Volg de onderstaande stappen om dit te corrigeren.
1. Start de app Instellingen op uw iPhone.

2. Wanneer de app Instellingen wordt geopend, tikt u op Algemeen.

3. Tik in het scherm Algemeen op Datum en tijd.
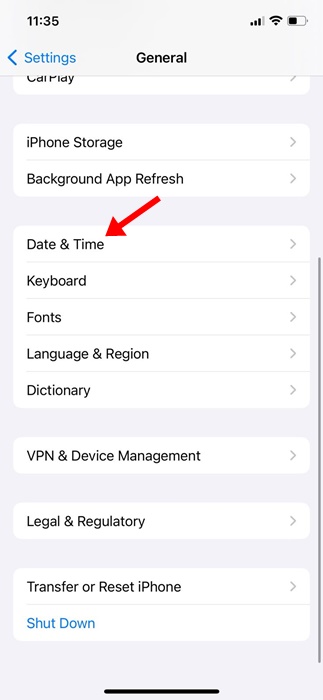
4. Schakel op het volgende scherm de schakelaar voor ‘Automatisch instellen’ in.
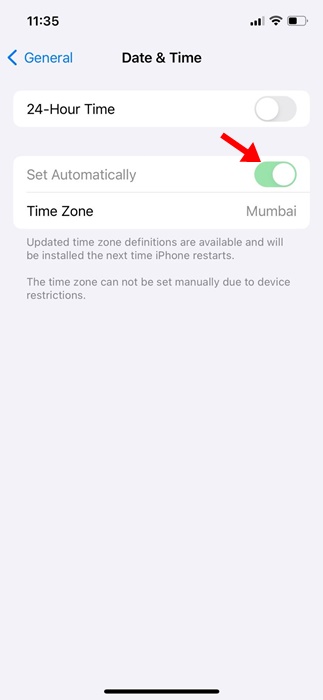
Dat is het! Nadat u de wijziging heeft aangebracht, start u uw iPhone opnieuw op. Dit zou de onjuiste datum en tijd op uw iPhone moeten herstellen en de internetverbinding moeten herstellen.
7. Verwijder uw bestaande VPN- en APN-instellingen
Als het probleem nog steeds niet is opgelost, kunt u uw bestaande VPN- en APN-vermeldingen verwijderen. Als uw telecomoperator u toestaat uw APN-instellingen te bekijken, gaat u naar Instellingen > Mobiel > Mobiele datanetwerken.
Of ga anders naar Instellingen> Mobiele data> Opties voor mobiele data> Mobiel datanetwerk. Als uw iPhone geen van beide opties heeft, moet u contact opnemen met uw telecomoperator en vragen om de nieuwe APN-instellingen te verzenden.
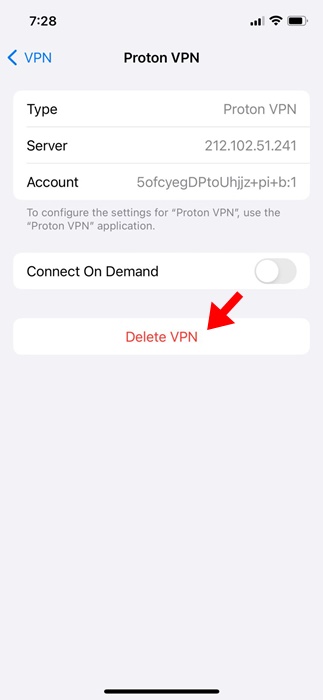
Op dezelfde manier kunt u het VPN-profiel verwijderen via Instellingen > Algemeen > VPN en apparaatbeheer > VPN. Tik in het volgende scherm op (i) naast het VPN-profiel en verwijder het.
8. Reset uw netwerkinstellingen op de iPhone
Als niets voor u werkt, hoeft u alleen nog maar de netwerkinstellingen van uw iPhone te resetten. Hier zijn eenvoudige stappen om dit te doen.
1. Start de app Instellingen op uw iPhone.

2. Wanneer de app Instellingen wordt geopend, tikt u op Algemeen.

3. Tik in het scherm Algemeen op iPhone overbrengen of resetten.

4. Tik op het scherm iPhone overzetten of resetten op Reset.
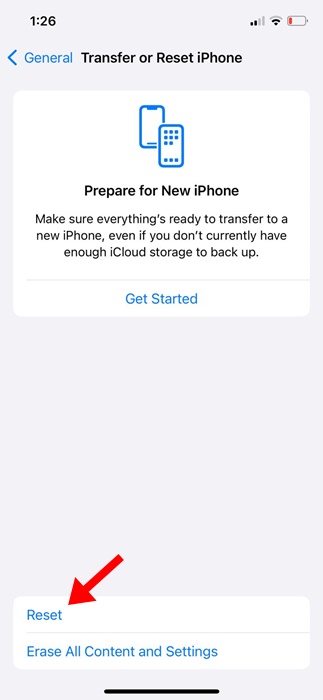
5. Tik in de resetprompt op Netwerkinstellingen resetten.

Dat is het! Zo kunt u de netwerkinstellingen van uw iPhone resetten.
Dit zijn dus een paar eenvoudige methoden om mobiele services te repareren die niet beschikbaar zijn na het probleem met de iOS-update. Laat het ons weten als u meer hulp nodig heeft bij dit onderwerp. Als u deze handleiding nuttig vindt, vergeet dan niet deze met uw vrienden te delen.
