
Dubbelzijdig afdrukken is in theorie geweldig, omdat het minder papier gebruikt voor documenten met meerdere pagina’s. Het is ook frustrerend als u vergeet de optie uit te schakelen wanneer u deze niet nodig heeft.
macOS maakt dubbelzijdig afdrukken de standaardinstelling voor ondersteunde printers. Het is milieuvriendelijk om te doen, veronderstellen we – althans in theorie. We hebben persoonlijk meer dan een paar documenten weggegooid vanwege deze standaard. Veel van de dingen die we tegenwoordig druk maken – bijvoorbeeld vliegtickets of tickets voor evenementen – moeten op hun eigen pagina’s staan. Vaak zullen we snel proberen om een aantal kaartjes af te drukken, kijken of ze dubbelzijdig zijn uitgekomen, vloekend en dan de kaartjes eenzijdig opnieuw afdrukken.
Natuurlijk is het gemakkelijk genoeg om de optie “Dubbelzijdig” in het afdrukdialoogvenster elke keer dat u afdrukt uit te schakelen, maar het is ook gemakkelijk om te vergeten. Het goede nieuws is dat u de standaardinstelling kunt wijzigen. Op die manier drukt uw printer enkelzijdige pagina’s af, tenzij u de optie “Dubbelzijdig” inschakelt. Als u deze standaard wilt wijzigen, moet u de Terminal openen en vervolgens een browsergebaseerde gebruikersinterface openen. Het is een beetje ingewikkeld, maar maak je geen zorgen: het is niet zo moeilijk als het klinkt.
Stap één: schakel de CUPS-browserinterface in
Afdrukken op macOS wordt afgehandeld door CUPS, een open source systeem ontwikkeld door Apple. Gebruikers kunnen CUPS-instellingen wijzigen met een browsergebaseerde interface, maar deze interface is standaard uitgeschakeld. Om het in te schakelen, opent u de Terminal, die u vindt in Toepassingen> Hulpprogramma’s. Voer op de terminal de volgende opdracht uit:
sudo cupsctl WebInterface=yes

Het eerste woord in dit commando, sudo, voert de opdracht uit met beheerdersrechten. Het tweede woord, cupsctol, is de naam van de opdracht die de instellingen van CUPS kan wijzigen. Het derde woord, WebInterface=yes, vertelt het commando om de webinterface in te schakelen.
Stap twee: Open CUPS-instellingen in uw browser
Open vervolgens uw webbrowser naar keuze en ga naar http: // localhost: 631. Op die link klikken zou moeten werken, maar kopieer en plak de URL als dat niet het geval is. Als alles werkt, bevindt u zich op de startpagina van CUPS-instellingen. U opent dit via een browser, maar de pagina is niet online: alles wat u ziet, staat op uw computer.
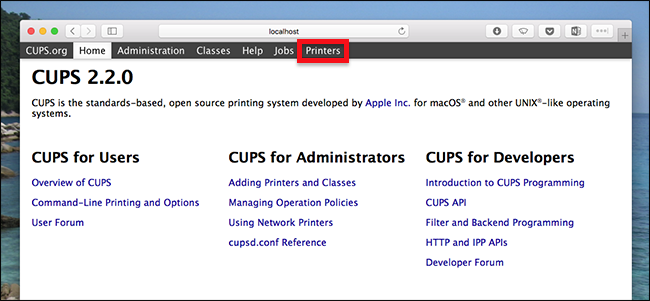
U wordt gevraagd om een gebruikersnaam en wachtwoord; voer de inloggegevens in die u gebruikt om in te loggen op uw Mac.
Stap drie: zoek en wijzig de optie voor dubbelzijdig afdrukken
Ga in de CUPS-instellingen naar het gedeelte “Printers”, waar u een lijst met printers ziet. Klik op de printer waarvoor u de instellingen wilt wijzigen en u wordt naar de configuratiepagina van de printer geleid. Klik op het vervolgkeuzemenu “Beheer”.

Klik in de lijst die wordt geopend op ‘Standaardopties instellen’.

U wordt naar een pagina geleid met een reeks vervolgkeuzemenu’s die verschillende standaardopties besturen. Degene die u zoekt, heet “2-zijdig afdrukken”.

Klik op deze vervolgkeuzelijst en selecteer vervolgens “Uit (1-zijdig)” in de lijst met opties. Klik op de knop “Standaardopties instellen” om uw wijzigingen op te slaan.

En je bent klaar! U kunt nu uw browser sluiten. Druk een willekeurig document af om de wijzigingen te testen. U zult zien dat dubbelzijdig afdrukken niet meer standaard is ingeschakeld.

Ja, het is een beetje ingewikkeld om een enkele instelling aan te passen, maar je zult in ieder geval niet meer per ongeluk dubbelzijdig afdrukken. En natuurlijk kunt u dubbelzijdig printen nog steeds gebruiken als u dat echt wilt.
