
Als u vanuit huis werkt maar toch videoconferenties moet bijwonen, kunt u een virtuele achtergrond in Zoom gebruiken om uw echte achtergrondomgeving te verbergen. Het kan een persoonlijk tintje geven aan de videochat en rommel achter je verbergen. Hier is hoe het moet.
Download, installeer en open Zoom. Zodra de applicatie is geopend, selecteert u het tandwielpictogram in de rechterbovenhoek van het venster. Dit opent het venster “Instellingen”.
![]()
Selecteer ‘Virtuele achtergrond’ in het linkerdeelvenster van het venster Instellingen.

Eenmaal geselecteerd, ziet u een videovoorbeeld van uw huidige omgeving samen met de optie “90 ° draaien” in de rechterbovenhoek van het voorbeeld.

Onder het voorbeeld vind je een kleine selectie van achtergronden om uit te kiezen. U kunt ook het vakje naast ‘Ik heb een groen scherm’ en / of ‘Mijn video spiegelen’ selecteren. De laatste optie doet wat het zegt: je video spiegelen. Als je een groen scherm op je achtergrond hebt, zorg er dan voor dat je die optie aanvinkt, want dit zal de kwaliteit van je virtuele achtergrond aanzienlijk verbeteren.
Selecteer een van de virtuele achtergronden uit de bibliotheek.
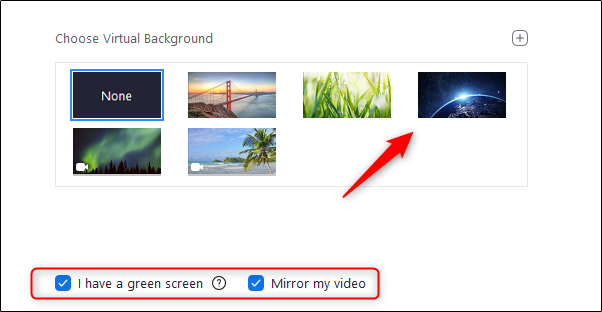
De achtergrond verschijnt onmiddellijk achter je.

De achtergrond van uw werkelijke omgeving wordt nu volledig verborgen.
Als u niet tevreden bent met een van de achtergrondopties in de bibliotheek, kunt u uw eigen opties gebruiken. Selecteer de knop “Afbeelding of video toevoegen” (weergegeven door het pictogram “+”) in de rechterbovenhoek van de virtuele achtergrondselectie. Kies daar ‘Afbeelding toevoegen’ of ‘Video toevoegen’.
![]()
Zoom opent de bestandsverkenner (Finder voor Mac). Navigeer naar de locatie van de afbeelding of video die u wilt gebruiken, selecteer deze en klik vervolgens op de knop “Openen”.

De geselecteerde achtergrond wordt nu toegepast. Zorg ervoor dat de afbeelding die u kiest een hoge resolutie heeft, zodat de kwaliteit niet afneemt tijdens uw videovergadering.

