
Discord is een snelgroeiende tekst- en spraakchatapplicatie, met name gericht op gamers. Het slanke en eenvoudige ontwerp maakt het een uitstekend alternatief voor oudere apps zoals Teamspeak en Skype. Discord heeft veel inspiratie gehaald uit Teamspeak’s uitgebreide aanpassings- en beheeropties, maar heeft een aantal van die opties in de interface verborgen. Gelukkig is het vrij eenvoudig om te beginnen.
Hoe maak ik een Discord-server?
Het maken van een Discord-server is eenvoudig. Eerst moet u Discord downloaden (Windows, macOS, Linux, iOS of Android) of de Discord-webinterface openen. U moet hoe dan ook een gratis gebruikersaccount aanmaken om aan de slag te gaan. Dus ga je gang en doe dat allemaal eerst.
Wanneer u Discord voor het eerst opent en inlogt, wordt u gevraagd of u een server wilt maken of lid wilt worden. Als je Discord al gebruikt en dit startscherm hebt overgeslagen, kun je een nieuwe server aanmaken door op de grote plusknop in de Discord-interface te klikken.

U ziet hoe dan ook hetzelfde scherm. Klik op de “Create a Server” knop om een nieuwe server aan te maken.

Geef uw server een naam, kies een andere regio als deze de uwe niet correct heeft gedetecteerd en klik vervolgens op de knop “Aanmaken”.

Uw nieuwe server is aangemaakt en u wordt er automatisch mee verbonden. Selecteer uw nieuwe server aan de linkerkant en klik vervolgens op de vervolgkeuzepijl naast de naam om opties te zien voor het uitnodigen van vrienden, het wijzigen van serverinstellingen, het maken van kanalen en meer.
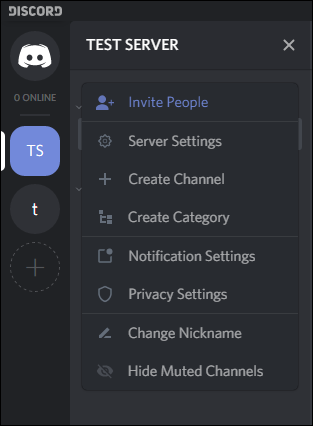
Stel gebruikersrollen in om machtigingen gemakkelijker te beheren
Rollen in Discord geven gebruikers specifieke machtigingen. U kunt bijvoorbeeld een rol voor moderatoren aanmaken en die rol de mogelijkheid geven om gebruikers te verbannen en berichten te verwijderen. Alle gebruikers die u aan die rol toewijst, nemen die machtigingen over. Door rollen te gebruiken, hoeft u geen machtigingen aan elke gebruiker toe te wijzen. Je kunt rollen ook gebruiken om zoiets eenvoudigs te doen als je vrienden een coole rang en kleur geven.
Om rollen te beheren, opent u de serverinstellingen en klikt u op de categorie “Rollen” aan de linkerkant. U kunt nieuwe rollen toevoegen door op de kleine plusknop naast de titel “Rollen” op de pagina te klikken. Selecteer een rol om de machtigingen te beheren. Er is een lange lijst met machtigingen, maar de belangrijkste hebben betrekking op de mogelijkheden om de server te beheren door nieuwe kanalen of rollen te maken, gebruikers te beheren door berichten te verbannen of te verwijderen en gebruikers in en uit voicechat te verplaatsen. Er is ook een beheerdersrol, die alle machtigingen geeft, behalve server-eigenaar-specifieke (zoals het verwijderen van de server bijvoorbeeld).
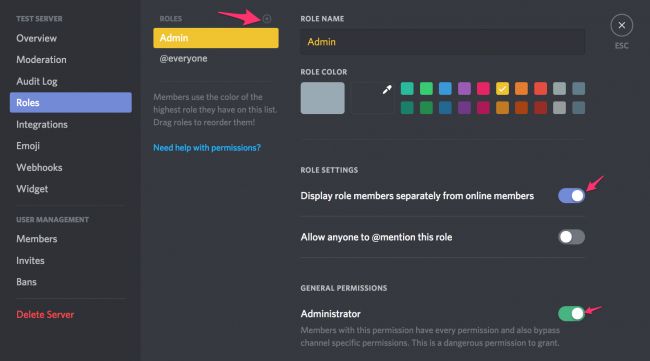
De eerste instelling – ‘Rolleden afzonderlijk weergeven’ – zorgt ervoor dat mensen met die rol in hun eigen categorie in het paneel Gebruikers verschijnen. U kunt een aantal handige trucs doen door deze instelling voor bepaalde rollen uitgeschakeld te laten. Als je bijvoorbeeld een aantal beheerders hebt, maar je wilt jezelf een andere kleur geven, dan kun je een nieuwe rol maken en deze boven admin plaatsen, maar laat die optie uit zodat er geen hele nieuwe categorie wordt gemaakt.
Hier hebben we een “Cool Color” -rol gecreëerd en deze een kleur toegewezen.
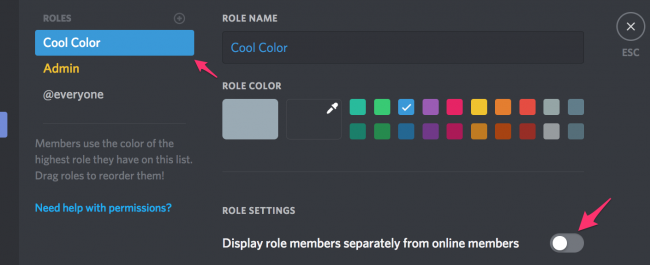
Nu wordt elke gebruiker die is toegewezen aan de rol “Koele kleur” in het blauw weergegeven.

Je kunt deze truc ook gebruiken met machtigingen. U kunt bijvoorbeeld een rol “Serverbeheerder” maken met de machtiging Beheerder en deze selectief uitdelen in plaats van aan iedereen.
Als u klaar bent met het instellen van de rollen die u wilt gebruiken, kunt u gebruikers aan die rollen toewijzen door met de rechtermuisknop op hun naam te klikken en het juiste vakje in het menu “Rollen” in te schakelen.

Als u een bijzonder grote server heeft, kunt u naar mensen zoeken onder het tabblad “Leden” in het instellingenpaneel, zodat u niet door de lijst hoeft te scrollen of naar hen hoeft te @ hen.
Hoe organiseer ik kanalen?

Elk kanaal op uw server is onderverdeeld in categorieën. Om een nieuw kanaal of categorie aan te maken, klikt u met de rechtermuisknop ergens in het kanaalvenster en klikt u op de opdracht “Kanaal maken” of “Categorie maken”.
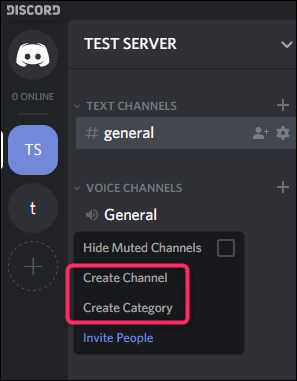
Wanneer u een kanaal maakt, geeft u het een naam en kiest u of het een tekst- of spraakkanaal moet zijn. Kanaalnamen mogen geen spaties bevatten (als u een spatie typt, wordt alleen een koppelteken gemaakt) of hoofdletters.

Wanneer u een categorie aanmaakt, hoeft u deze alleen maar een naam te geven. Categorienamen kunnen spaties bevatten, en hoewel u hoofdletters en kleine letters kunt typen, worden ze altijd in hoofdletters weergegeven, wat er ook gebeurt.

Kanalen hebben ook hun eigen kanaalspecifieke machtigingen, die je kunt openen door op het tandwiel naast een kanaal te klikken. Deze machtigingen worden standaard gesynchroniseerd met de categorie waartoe het kanaal behoort, maar als u ze wijzigt, blijven ze zo totdat u opnieuw synchroniseert.
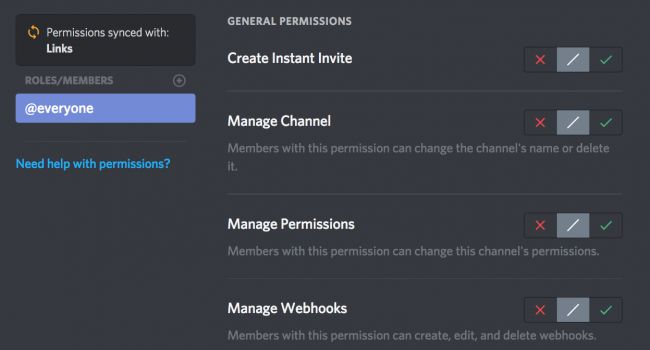
U kunt ook categorieën en kanalen privé maken. Wanneer u een kanaal gaat maken, selecteert u gewoon “Privékanaal” en schakelt u de rollen in die u toegang tot het kanaal wilt geven.

Als je maar een paar mensen aan het kanaal wilt toevoegen, kun je het beste een nieuwe rol voor dat kanaal maken en vervolgens gebruikers aan die rol toevoegen.
Misbruik vermijden
Bij grote onenigheidsservers moet u enkele voorzorgsmaatregelen nemen bij het toewijzen van rollen en kanalen. Als je bijvoorbeeld een privékanaal en een nieuwe rol daarvoor hebt gemaakt, maar die rol onder een andere rol staat met ‘Rollen beheren’ ingeschakeld, kunnen mensen met die rol zichzelf de nieuwe privérol geven en toegang krijgen tot je kanaal. Er zijn ook veel andere gevallen zoals deze, dus hier zijn enkele richtlijnen die u moet volgen:
- Alle kanaalspecifieke rollen moeten boven de hoogste beheerdersrol staan.
- Aangepaste kleurrollen die boven admin worden geplaatst, geven die beheerders de mogelijkheid om nieuwe beheerders aan te maken, aangezien ze technisch gezien hoger zijn dan admin.
- “Kanalen beheren” geeft mensen ook de mogelijkheid om kanalen te verwijderen, waarbij alle berichten in het proces worden verwijderd. Daarom moet u deze toestemming waarschijnlijk niet te veel toewijzen. Hetzelfde geldt voor Administrator.
- In alleen-lezen kanalen kunnen leden nog steeds reacties toevoegen met emoji. Omdat er een heel alfabet van emoji is, kunnen mensen dingen spellen als reactie op je berichten. Je kunt deze niet verwijderen, dus als je een probleem hebt met mensen die dingen omschrijven die ze niet zouden moeten omschrijven, kun je die mogelijkheid uitschakelen onder @everyone in de kanaalspecifieke instellingen. U kunt ook de muisaanwijzer op de reacties plaatsen om te zien wie ze daar heeft geplaatst.
- Als u malafide beheerders heeft, houdt het “Auditlogboek” onder de serverinstellingen alle administratieve handelingen bij, zoals het verwijderen van berichten of het verbannen van gebruikers. Op deze manier kunt u achterhalen wie problemen veroorzaakt en deze verwijderen.
- Als je een probleem hebt met spam van buitenaf, kun je het auto-mod-niveau instellen onder “Moderatie” in de instellingen. Dit vereist dat nieuwe gebruikers hun e-mailadres verifiëren of een actieve onenigheidsgebruiker zijn voordat ze lid worden.
Als je echt hulp nodig hebt bij het modereren, zijn er een aantal bots die je kunt toevoegen. MEE6 is mijn persoonlijke favoriet, met zijn mooie webdashboard en classificatiesysteem, en Dyno werkt ook prima. Je kunt door andere onenigheidsbots op discordbots.org bladeren.
