
Als u Outlook gebruikt om uw e-mail te controleren en te beheren, kunt u dit ook gemakkelijk gebruiken om uw Gmail-account te controleren. U kunt uw Gmail-account zo instellen dat u e-mail op meerdere machines kunt synchroniseren met e-mailclients in plaats van een browser.
VERWANT: Basisprincipes van e-mail: POP3 is verouderd; Schakel vandaag nog over naar IMAP
We laten u zien hoe u IMAP in uw Gmail-account kunt gebruiken, zodat u uw Gmail-account op meerdere machines kunt synchroniseren, en hoe u uw Gmail-account aan Outlook 2010, 2013 of 2016 kunt toevoegen.
Stel uw Gmail-account in om IMAP te gebruiken
Om uw Gmail-account in te stellen om IMAP te gebruiken, logt u in op uw Gmail-account en gaat u naar Mail.

Klik op de knop Instellingen in de rechterbovenhoek van het venster en selecteer Instellingen in het vervolgkeuzemenu.

Klik op het scherm Instellingen op Doorsturen en POP / IMAP.

Scrol omlaag naar het gedeelte IMAP-toegang en selecteer IMAP inschakelen.

Klik op Wijzigingen opslaan onder aan het scherm.

Geef minder veilige apps toegang tot uw Gmail-account
VERWANT: Hoe u uw Gmail- en Google-account kunt beveiligen
Als u geen gebruikmaakt van 2-factor-authenticatie op uw Gmail-account (hoewel we u dit aanraden), moet u minder veilige apps toegang geven tot uw Gmail-account. Gmail blokkeert minder veilige apps de toegang tot Google Apps-accounts omdat het gemakkelijker is om in te breken bij deze apps. Door minder goed beveiligde apps te blokkeren, blijft uw Google-account veilig. Als u een Gmail-account probeert toe te voegen waarop geen 2-factor-authenticatie is ingeschakeld, ziet u het volgende foutdialoogvenster.

Het is beter om tweefactorauthenticatie in uw Gmail-account in te schakelen, maar als u dit liever niet wilt, gaat u naar de Google-pagina voor minder veilige apps en logt u in op uw Gmail-account als daarom wordt gevraagd. Schakel vervolgens Toegang in voor minder veilige apps.

Nu zou u door moeten kunnen gaan naar de volgende sectie en uw Gmail-account aan Outlook kunnen toevoegen.
Voeg uw Gmail-account toe aan Outlook
Sluit uw browser en open Outlook. Klik op het tabblad Bestand om te beginnen met het toevoegen van uw Gmail-account.

Klik in het scherm Accountgegevens op Account toevoegen.
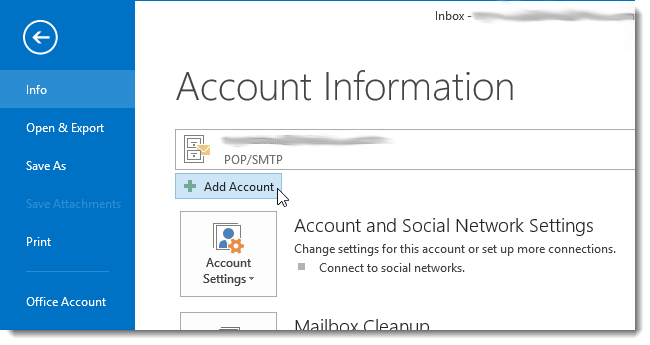
In het dialoogvenster Account toevoegen kunt u de optie E-mailaccount kiezen waarmee uw Gmail-account automatisch in Outlook wordt ingesteld. Voer hiervoor uw naam, e-mailadres en het wachtwoord voor uw Gmail-account tweemaal in. Klik volgende. (Als u tweefactorauthenticatie gebruikt, heeft u op deze pagina een ‘app-wachtwoord’ nodig.)

De voortgang van de installatie wordt weergegeven. Het automatische proces werkt mogelijk niet.

Als het automatische proces mislukt, selecteert u Handmatige installatie of aanvullende servertypen in plaats van E-mailaccount en klikt u op Volgende.

Selecteer POP of IMAP op het scherm Kies service en klik op Volgende.

Voer in de POP- en IMAP-accountinstellingen de gebruikers-, server- en aanmeldingsgegevens in. Selecteer voor de serverinformatie IMAP in de vervolgkeuzelijst Accounttype en voer het volgende in voor de inkomende en uitgaande serverinformatie:
- Inkomende mailserver: imap.googlemail.com
- Uitgaande mailserver (SMTP): smtp.googlemail.com
Zorg ervoor dat u uw volledige e-mailadres invoert als gebruikersnaam en selecteer Wachtwoord onthouden als u wilt dat Outlook u automatisch aanmeldt bij het controleren van uw e-mail. Klik op Meer instellingen.

Klik in het dialoogvenster Internet-e-mailinstellingen op het tabblad Uitgaande server. Selecteer de optie Mijn uitgaande server (SMTP) vereist authenticatie en zorg ervoor dat de optie Gebruik dezelfde instellingen als mijn inkomende mailserver is geselecteerd.

Klik in het dialoogvenster Internet-e-mailinstellingen op het tabblad Geavanceerd. Voer de volgende gegevens in:
- Inkomende server: 993
- Gecodeerde verbinding met inkomende server: SSL
- Uitgaande server versleutelde verbinding TLS
- Uitgaande server: 587
OPMERKING: U moet het type gecodeerde verbinding voor de uitgaande server selecteren voordat u 587 invoert voor het poortnummer van de uitgaande server (SMTP). Als u eerst het poortnummer invoert, keert het poortnummer terug naar poort 25 wanneer u het type gecodeerde verbinding wijzigt.
Klik op OK om uw wijzigingen te accepteren en het dialoogvenster Internet-e-mailinstellingen te sluiten.

Klik volgende.

Outlook test de accountinstellingen door in te loggen op de inkomende mailserver en een testbericht te sturen. Klik op Sluiten als de test is voltooid.

Je zou een scherm moeten zien met de tekst “Je bent helemaal klaar!”. Klik op Voltooien.

Uw Gmail-adres wordt in de accountlijst aan de linkerkant weergegeven met alle andere e-mailadressen die u aan Outlook heeft toegevoegd. Klik op Postvak IN om te zien wat er in uw Postvak IN in uw Gmail-account staat.
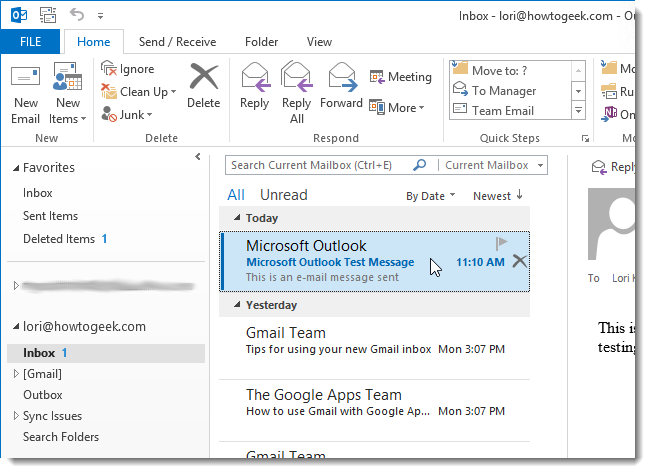
Omdat u IMAP in uw Gmail-account gebruikt en u IMAP hebt gebruikt om het account aan Outlook toe te voegen, geven de berichten en mappen in Outlook weer wat er in uw Gmail-account staat. Alle wijzigingen die u aanbrengt in mappen en elke keer dat u e-mailberichten verplaatst tussen mappen in Outlook, worden dezelfde wijzigingen aangebracht in uw Gmail-account, zoals u zult zien wanneer u zich aanmeldt bij uw Gmail-account in een browser. Dit werkt ook andersom. Alle wijzigingen die u aanbrengt in de structuur van uw account (mappen, enz.) In een browser, worden weergegeven wanneer u zich de volgende keer aanmeldt bij uw Gmail-account in Outlook.
