
Het delen van uw Outlook-agenda is eenvoudig, maar hoe u het doet, het is belangrijk als u niet wilt dat de mensen met wie u deze deelt, er moeite mee hebben om er toegang toe te krijgen. Laten we eens kijken hoe u een Outlook-agenda deelt, ongeacht of de ontvanger zich in dezelfde organisatie bevindt als u of niet.
Of u nu uw Outlook-agenda deelt met iemand binnen uw organisatie (dat wil zeggen, mensen met hetzelfde e-maildomein als u) buiten uw organisatie, het proces voor delen is vergelijkbaar. De manier waarop de ontvanger toegang krijgt tot uw gedeelde agenda is echter een beetje anders, vooral als de persoon buiten uw organisatie Outlook niet gebruikt. Het is echter nog steeds vrij eenvoudig en we zullen bespreken hoe het werkt, zodat u mensen hier kunt verwijzen als ze moeite hebben om toegang te krijgen tot uw gedeelde agenda.
Uw agenda delen met een collega
Als u een agenda wilt delen met iemand die voor dezelfde organisatie werkt, is het proces vrij eenvoudig. Open de agenda in Outlook en klik vervolgens op Start> Agenda delen> Agenda.

Als u Outlook voor meer dan één account gebruikt, zorg er dan voor dat u de agenda selecteert voor het account dat u wilt delen.
Het venster “Agenda-eigenschappen” wordt geopend op het tabblad “Machtigingen” en laat zien wie momenteel toegang heeft tot uw agenda. Outlook is standaard zo ingesteld dat iedereen in uw organisatie kan zien wanneer u het druk heeft, maar verder niets. Uw IT-mensen hebben dit mogelijk op verschillende manieren gewijzigd, dus we zullen ons concentreren op het delen van uw agenda met een persoon in uw organisatie.
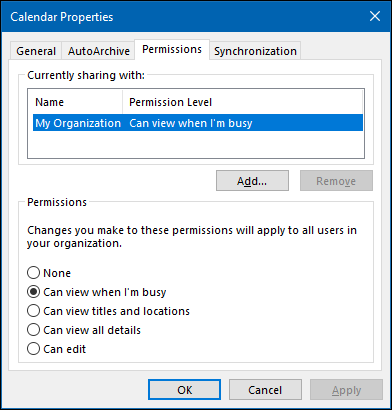
Om uw agenda met iemand te delen, klikt u op de knop “Toevoegen”.

Hierdoor wordt uw adresboek geopend en worden standaard de mensen in uw organisatie weergegeven. Voeg de persoon toe met wie u uw agenda wilt delen en klik op ‘OK’.

De persoon die je hebt gekozen, wordt weergegeven in het venster Machtigingen. Ze hebben standaard het machtigingsniveau ‘Kan alle details bekijken’, dat u desgewenst kunt wijzigen.

Als je klaar bent, klik je op “OK” om je agenda te delen.
Om een agenda te bekijken die iemand met u heeft gedeeld, klikt u op Start> Agenda toevoegen> Gedeelde agenda openen.

Typ in het geopende venster de naam van de persoon die een agenda met u heeft gedeeld en klik op OK.

De agenda wordt nu weergegeven zodat u deze kunt bekijken onder de lijst “Gedeelde agenda’s” aan de linkerkant.
Uw agenda delen met iemand van buitenaf
Als u een agenda wilt delen met iemand die buiten uw organisatie werkt, is het proces vergelijkbaar. Open de agenda in Outlook en klik vervolgens op Start> Agenda delen> Agenda.

Als u Outlook voor meer dan één account gebruikt, zorg er dan voor dat u de agenda selecteert voor het account dat u wilt delen.
Het venster “Agenda-eigenschappen” wordt geopend op het tabblad “Machtigingen” en laat zien wie momenteel toegang heeft tot uw agenda.
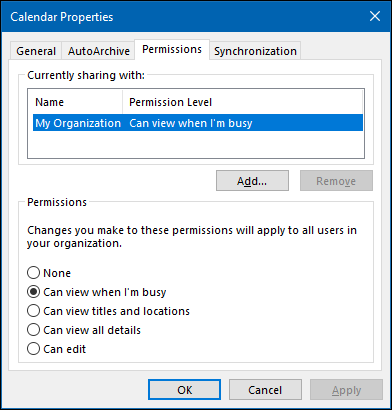
Om uw agenda met iemand te delen, klikt u op de knop “Toevoegen”.

Hierdoor wordt uw adresboek geopend. Klik in het dropdown-menu ‘Adresboek’ op ‘Contacten’.

Hierdoor worden alle externe contacten in uw adresboek weergegeven. Als u uw agenda met een externe persoon wilt delen en deze persoon wordt hier niet weergegeven, moet u deze eerst als contactpersoon toevoegen.
Voeg de persoon toe met wie u uw agenda wilt delen en klik op ‘OK’.

De persoon die je hebt gekozen, wordt toegevoegd aan het venster Machtigingen. Standaard hebben ze het machtigingsniveau “Kan alle details bekijken”, dat u desgewenst kunt wijzigen. In tegenstelling tot delen met mensen in uw organisatie, kunt u externe mensen geen rechten geven om te bewerken of te delegeren.

Als je klaar bent, klik je op “OK” om je agenda te delen.
Hoe de ontvanger uw uitnodiging accepteert om een agenda te bekijken, is waar het proces een stuk verschilt van delen met iemand binnen uw organisatie.
De persoon met wie je je agenda hebt gedeeld, krijgt een e-mail.

Als ze op “Accepteren en agenda bekijken” klikken, worden ze naar Outlook.com geleid om in te loggen op een Microsoft-account, waar de gedeelde agenda beschikbaar wordt gesteld.
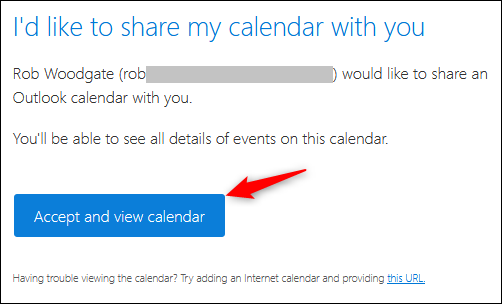
Dat proces is redelijk naadloos, maar het helpt niet veel als uw ontvanger een niet-Microsoft-product gebruikt. We laten u zien hoe u de gedeelde agenda aan een Google-agenda toevoegt, aangezien dit de meest populaire agenda-app is, maar u kunt een gedeelde agenda toevoegen aan vrijwel elke fatsoenlijke agenda-app die u wilt noemen.
Onderaan de e-mail staat een “deze URL” -link.

Klik met de rechtermuisknop op deze URL en klik op “Linklocatie kopiëren” (of de equivalente opdracht, afhankelijk van het programma dat u gebruikt om de e-mail te bekijken).

Open uw Google Agenda, klik op de drie stippen naast ‘Agenda toevoegen’ en kies vervolgens ‘Van URL’.

Plak de URL die u uit de e-mail heeft gekopieerd en klik vervolgens op ‘Agenda toevoegen’.

De kalender verschijnt aan de linkerkant in de lijst “Andere kalenders”.

Dit is echter geen erg vriendelijk formaat, vooral als er meer dan één gedeelde agenda is om weer te geven. U kunt de naam wijzigen door over de naam te bewegen, op de drie puntjes aan het einde te klikken en vervolgens op ‘Instellingen’ te klikken.

Wijzig het veld Naam in wat u maar wilt en klik vervolgens op de pijl-terug naast ‘Instellingen’.

Je hebt nu een veel vriendelijkere agendanaam.

De URL die je uit de e-mail hebt gekopieerd, is een URL naar de gedeelde agenda in iCalendar-indeling (.ics), die ondanks de gelijkenis met namen niets met Apple te maken heeft. In plaats daarvan is het een open indeling voor agendagegevens die al meer dan 20 jaar bestaat. Elke agenda-app die u waarschijnlijk gaat gebruiken, accepteert een agenda in .ics-indeling, dus terwijl we het proces hebben doorlopen om deze aan een Google-agenda toe te voegen, zou de link moeten werken in Apple Agenda, Yahoo! Agenda, Lightning voor Thunderbird of een andere agenda-app die u gebruikt.
