
Windows kan uw laptop (of desktop) in een draadloze hotspot veranderen, zodat andere apparaten er verbinding mee kunnen maken. Met Internet Connection Sharing kan het uw internetverbinding delen met die aangesloten apparaten. Hier is hoe het hele ding werkt.
Dankzij een verborgen virtuele Wi-Fi-adapterfunctie in Windows kunt u zelfs een Wi-Fi-hotspot maken terwijl u bent verbonden met een ander Wi-Fi-netwerk, waarbij u de ene Wi-Fi-verbinding deelt met een andere.
Verander uw pc op een gemakkelijke manier in een Wi-Fi-hotspot
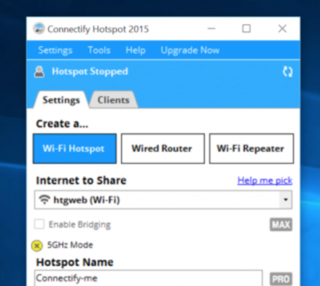 Als je de ingebouwde Windows Wi-Fi-hotspot niet kunt laten werken, probeer dan in plaats daarvan Connectify Hotspot te gebruiken – het is een volledig onfeilbare wifi-hotspot met tal van opties en een mooie interface.
Als je de ingebouwde Windows Wi-Fi-hotspot niet kunt laten werken, probeer dan in plaats daarvan Connectify Hotspot te gebruiken – het is een volledig onfeilbare wifi-hotspot met tal van opties en een mooie interface.
Connectify Hotspot is geweldig als je in een hotel bent dat per apparaat oplaadt, of als je in het vliegtuig zit en je laptop aansluit maar niet meer wilt betalen om je telefoon aan te sluiten. Als u voor de Pro-versie betaalt, kunt u uw pc zelfs gebruiken als een wifi-repeater of een bekabelde router, of een tethering-verbinding delen vanaf uw telefoon
Het is eigenlijk meer een krachtige gebruikerstool, maar als je op zoek bent naar een goede oplossing, kun je Hotspot gratis uitproberen en is de basisversie gratis met enkele beperkingen.
Deel een bekabelde of draadloze internetverbinding in Windows 10
VERWANT: Wat is er nieuw in de jubileumupdate van Windows 10
Als u Windows 10 gebruikt terwijl de jubileumupdate is geïnstalleerd, heeft u geluk. Met die update heeft Windows nu een enkele schakelaar om van elke pc met wifi een hotspot te maken, en het maakt niet uit of de internetverbinding die je wilt delen bekabeld of draadloos is.
Start eerst Instellingen door op Windows + I op uw toetsenbord te drukken. Klik op de hoofdpagina Instellingen op ‘Netwerk en internet’.

Klik op de pagina Netwerk en internet aan de linkerkant op ‘Mobiele hotspot’.

Zet aan de rechterkant de schakelaar ‘Mijn internetverbinding delen met andere apparaten’ aan. Als u iets anders wilt dan de standaard netwerknaam en het wachtwoord, klikt u op de knop “Bewerken”.

Typ in het venster Bewerken de netwerknaam en het wachtwoord dat u wilt gebruiken en klik vervolgens op “OK”.

En dat is alles wat u echt hoeft te doen in Windows 10. Het is een van de beste nieuwe functies van de Windows 10-jubileumupdate, ook al is deze met relatief weinig tamtam uitgebracht.
Als u problemen ondervindt met deze functie, volgen hier enkele mogelijke stappen voor probleemoplossing.
Deel een bekabelde internetverbinding in Windows 7
De mogelijkheid om de bekabelde internetverbinding van uw pc te delen met draadloze apparaten is geïntegreerd in de netwerkinterface van Windows 7 via een zogenaamd ad-hocnetwerk. Een ad-hocnetwerk is eigenlijk gewoon een eenvoudige, directe netwerkverbinding tussen apparaten. In dit geval creëer je een ad-hocnetwerk tussen de draadloze verbinding van je pc en alle draadloze apparaten die je wilt verbinden. U hoeft er alleen voor te zorgen dat uw bekabelde verbinding is ingesteld en dat de pc Wi-Fi beschikbaar heeft.
Houd er rekening mee dat wanneer u een ad-hocnetwerk instelt met behulp van de Wi-Fi van uw pc, het elke bestaande verbinding die die Wi-Fi-adapter gebruikt, zal uitschakelen. Daarom werkt deze methode alleen als uw internet afkomstig is van een Ethernet-bron.
VERWANT: Deel een internetverbinding tussen draadloze machines met een ad-hocnetwerk in Windows 7
Als u nog nooit een netwerk als dit heeft opgezet, lees dan zeker onze volledige gids over het delen van een internetverbinding via een ad-hocnetwerk. Kortom, u opent het venster Draadloze netwerken beheren (u kunt het vinden door start te openen en te zoeken naar “draadloos”), klikt op de knop Toevoegen en vervolgens op “Een ad-hocnetwerk maken”. Voer een naam en wachtwoordzin in voor het netwerk en deze verschijnt in de lijst met draadloze netwerken. Selecteer het en uw laptop verbreekt de verbinding met het huidige Wi-Fi-netwerk en begint met het hosten van een ad-hocnetwerk waarmee uw andere apparaten verbinding kunnen maken.

Zorg ervoor dat u het selectievakje ‘Andere netwerkgebruikers toestaan verbinding te maken via de internetverbinding van deze computer’ inschakelt, zodat uw pc zijn bekabelde internetverbinding deelt met de apparaten die via het ad-hocnetwerk op uw pc zijn aangesloten.

Deel een bekabelde internetverbinding in Windows 8
Helaas heeft Windows 8 de grafische interface voor het opzetten van een ad-hoc netwerk weggehaald, dus het is niet zo eenvoudig op te zetten als in Windows 7 of 10. De onderliggende functie is echter nog steeds aanwezig. Je hoeft alleen maar je toevlucht te nemen tot een beetje bedrog met de opdrachtregel.
Eerst moet u ervoor zorgen dat uw bestaande draadloze netwerk wordt gedeeld met andere netwerkgebruikers. Druk op Windows + R op uw toetsenbord om het dialoogvenster Uitvoeren te openen, typ “ncpa.cpl” en druk op Enter.
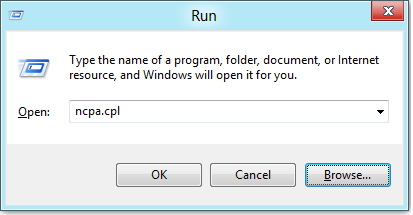
Klik in het venster met netwerkverbindingen met de rechtermuisknop op uw draadloze netwerk en selecteer “Eigenschappen” in het contextmenu.

Schakel over naar het tabblad “Delen” en schakel het selectievakje “Andere netwerkgebruikers toestaan verbinding te maken via de internetverbinding van deze computer” in. Ga je gang en schakel het selectievakje “Andere netwerkgebruikers toestaan de gedeelde internetverbinding te beheren of uit te schakelen” uit terwijl je bezig bent en klik vervolgens op de knop “OK”.

Vervolgens moet u de opdrachtprompt starten met beheerdersrechten. Klik met de rechtermuisknop in de linkerbenedenhoek van uw scherm (of druk op Windows + X) en selecteer vervolgens “Command Prompt (Admin)” in het menu Power Users dat verschijnt.

Notitie: Als je PowerShell ziet in plaats van de opdrachtprompt in het menu Power Users, is dat een omschakeling die tot stand is gekomen met de Creators Update voor Windows 10. Het is heel gemakkelijk om terug te schakelen naar het weergeven van de opdrachtprompt in het menu Power Users als je wilt, of u kunt PowerShell eens proberen. U kunt vrijwel alles in PowerShell doen dat u kunt doen in de opdrachtprompt, plus nog veel meer nuttige dingen.
VERWANT: Hoe de opdrachtprompt terug te zetten in het Windows + X Power-gebruikersmenu
Met de opdrachtprompt open, is uw volgende stap het opzetten van het draadloze netwerk met behulp van de netsh als volgt:
netsh wlan set hostednetwork mode=allow ssid="<SSID>" key="<PASSWORD>"
Waar <SSID> is de naam van uw netwerk en <PASSWORD> is het wachtwoord waarmee u gebruikers wilt verbinden. Het toegangspunt is gemaakt met WPA2-PSK (AES) -codering.

Vervolgens begin je ons netwerk uit te zenden met de volgende opdracht:
netsh wlan start hostednetwork

En u kunt op elk moment deze laatste opdracht gebruiken om informatie over de verbinding weer te geven. Het geeft dingen weer zoals het kanaal dat uw verbinding gebruikt, de SSID-naam, het authenticatietype, het radiotype en het aantal clients dat op uw netwerk is aangesloten.
netsh wlan show hostednetwork

Als u klaar bent, zou u elk Wi-Fi-apparaat moeten kunnen verbinden met uw nieuwe ad-hocnetwerk.
Deel een draadloze internetverbinding in Windows 8 of 7
Notitie: deze software lijkt niet meer te werken. U wilt Connectify Hotspot of een van de andere hierboven genoemde methoden gebruiken.
Als je een draadloze internetverbinding in Windows 8 of 7 wilt delen met andere draadloze apparaten, heb je een app van derden nodig. We raden Virtual Router aan omdat het gratis, open-source en eenvoudig te installeren is. U kunt het ook gebruiken om een bekabelde verbinding te delen als u dit gewoon op een eenvoudigere manier wilt doen dan een ad-hocnetwerk te maken.
Begin door Virtual Router te downloaden en op te starten. Het gebruik ervan kan echt niet eenvoudiger zijn. Geef een naam op voor uw netwerk, voer een wachtwoordzin in en kies de verbinding die u wilt delen met apparaten die verbinding maken met dat Wi-Fi-netwerk. Klik op de “Start Virtual Router” knop, en je bent klaar. U kunt in dit venster zelfs een lijst met aangesloten apparaten zien.

Het opzetten van een mobiele hotspot op uw Windows-pc kan een beetje gedoe zijn, of het kan vrij eenvoudig zijn. Het hangt er gewoon van af welke versie van Windows u gebruikt en of u bereid bent een app van derden te gebruiken. Maar de volgende keer dat u ergens vastzit met alleen een bekabelde internetverbinding, weet u tenminste dat u uw pc kunt gebruiken om die verbinding te delen met uw andere draadloze apparaten.
Image Credit: Iain Watson op Flickr
