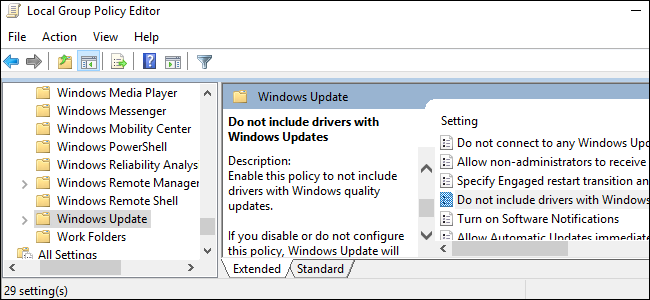
Windows 10 installeert automatisch updates, inclusief nieuwe versies van hardwarestuurprogramma’s. Maar u kunt voorkomen dat Windows Update stuurprogramma-updates installeert, als u dat wilt. Vroege versies van de Creators Update bevatten een eenvoudige grafische optie om deze instelling op Windows 10 Professional te wijzigen, maar Microsoft besloot deze te verwijderen.
VERWANT: Wat is er nieuw in de Creators Update van Windows 10
Houd er rekening mee dat uw hardwarestuurprogramma’s in sommige situaties nog steeds worden bijgewerkt door Windows Update. Volgens de documentatie van Microsoft kunnen stuurprogramma-updates worden gebundeld met beveiligingsupdates of functie-updates.
Thuisgebruikers: stop stuurprogramma-updates door het register te bewerken
Op Windows 10 Home kunt u deze optie alleen wijzigen via het register. U kunt het ook op deze manier doen als u Windows Pro of Enterprise gebruikt, maar u voelt zich gewoon meer op uw gemak bij het werken in het register in tegenstelling tot de Groepsbeleid-editor. (Als u echter Pro of Enterprise heeft, raden we u aan de Groepsbeleid-editor te gebruiken, zoals verderop in dit artikel wordt beschreven.)
Dit zou moeten voorkomen dat Windows 10 Home stuurprogramma-updates installeert, maar Microsoft kan dit gedrag op elk moment wijzigen en deze instelling negeren op Windows 10 Home. Microsoft heeft deze verborgen optie toegevoegd aan de jubileumupdate.
VERWANT: Leren omgaan met de Register-editor als een professional
Standaard waarschuwing: De Register-editor is een krachtig hulpmiddel en misbruik ervan kan uw systeem onstabiel of zelfs onbruikbaar maken. Dit is een vrij eenvoudige hack en zolang je je aan de instructies houdt, zou je geen problemen moeten hebben. Dat gezegd hebbende, als je er nog nooit mee hebt gewerkt, overweeg dan om te lezen over het gebruik van de Register-editor voordat je aan de slag gaat. En maak zeker een back-up van het register (en uw computer!) Voordat u wijzigingen aanbrengt.
VERWANT: Leren omgaan met de Register-editor als een professional
Om te beginnen, opent u de Register-editor door op Start te drukken en “regedit” te typen. Druk op Enter om de Register-editor te openen en geef toestemming om wijzigingen aan te brengen op uw pc.

Navigeer in de Register-editor naar de volgende sleutel in de linkerzijbalk. U kunt ook de volgende regel in de adresbalk van de Register-editor kopiëren en plakken, ervan uitgaande dat u bent bijgewerkt naar de Creators Update.
HKEY_LOCAL_MACHINESOFTWAREPoliciesMicrosoftWindowsWindowsUpdate
Als je het niet ziet WindowsUpdate binnen in de Windows key, u moet deze maken. Klik hiervoor met de rechtermuisknop op het Windows toets, selecteer Nieuw> Sleutel en noem deze ‘WindowsUpdate. “

Vervolgens moet u de waarde creëren. Met de WindowsUpdate-sleutel geselecteerd, klikt u met de rechtermuisknop op een open ruimte in het rechterdeelvenster en selecteert u Nieuw> DWORD (32-bits) waarde.

Noem de nieuwe waarde ‘ExcludeWUDriversInQualityUpdate," dubbelklik erop om het eigenschappenvenster te openen en stel de waardegegevens in op 1.

U kunt nu de Register-editor sluiten. Mogelijk moet u uw pc opnieuw opstarten voordat uw wijzigingen van kracht worden. Om deze wijziging ongedaan te maken, keert u terug naar de bovenstaande locatie in het register en klikt u met de rechtermuisknop op het ExcludeWUDriversInQualityUpdate waarde, en verwijder deze.
Download onze One-Click Registry Hack

Als je zelf geen zin hebt om in het register te duiken, hebben we twee downloadbare register-hacks gemaakt die je kunt gebruiken. De ene schakelt deze optie in, waardoor wordt voorkomen dat Windows Update automatisch stuurprogramma-updates installeert. De andere schakelt deze optie uit en herstelt het standaardgedrag. Beide zijn opgenomen in het volgende ZIP-bestand. Dubbelklik op degene die u wilt gebruiken, ga ermee akkoord om de gegevens aan uw register toe te voegen en start uw pc opnieuw op.
Schakel hacks voor automatische driverupdates uit
VERWANT: Hoe u uw eigen Windows-registerhacks kunt maken
Deze hacks veranderen gewoon de instelling die we hierboven hebben besproken. De hack “Automatische stuurprogramma-updates uitschakelen” voegt de waarde toe aan uw register, en het bestand “Automatische stuurprogramma-updates inschakelen” verwijdert het. U kunt met de rechtermuisknop op elk REG-bestand klikken en “Bewerken” selecteren om precies te zien wat ze doen. Als u graag met het register speelt, kunt u uw eigen registerhacks maken.
Pro- en Enterprise-gebruikers: stop stuurprogramma-updates met de Editor voor lokaal groepsbeleid
VERWANT: Groepsbeleid-editor gebruiken om uw pc aan te passen
Als u Windows 10 Professional, Enterprise of Education gebruikt, kunt u deze instelling het gemakkelijkst wijzigen door de Editor voor lokaal groepsbeleid te gebruiken. Het is een behoorlijk krachtig hulpmiddel, dus als je het nog nooit eerder hebt gebruikt, is het de moeite waard om wat tijd te nemen om te leren wat het kan doen. Als u zich op een bedrijfsnetwerk bevindt, doe dan iedereen een plezier en neem eerst contact op met uw beheerder. Als uw werkcomputer deel uitmaakt van een domein, is de kans ook groot dat deze deel uitmaakt van een domeingroepsbeleid dat sowieso het lokale groepsbeleid zal vervangen.
Om de Groepsbeleid-editor te openen, drukt u op Windows + R, typt u “gpedit.msc” in het dialoogvenster Uitvoeren dat verschijnt en drukt u vervolgens op “Enter”.

Navigeer naar het volgende pad in het linkerdeelvenster van het venster Editor voor lokaal groepsbeleid:
Computer Configuration/Administrative Templates/Windows Components/Windows Update
Dubbelklik op de optie “Geen stuurprogramma’s bij Windows Updates opnemen” in het rechterdeelvenster.

Stel de optie in op ‘Ingeschakeld’ en klik op ‘OK’. Mogelijk moet u uw pc opnieuw opstarten voordat deze instelling van kracht wordt.

Als u het standaardgedrag in de toekomst wilt herstellen, keert u hier terug en stelt u de optie in op “Niet geconfigureerd” of “Uitgeschakeld”.
Alle stuurprogramma-updates voor een apparaat blokkeren
VERWANT: Voorkomen dat Windows automatisch specifieke stuurprogramma’s bijwerkt
Met Windows 10 kunt u ook voorkomen dat Windows nieuwe stuurprogramma’s voor een specifiek hardwareapparaat installeert. Dit voorkomt dat u ook handmatig een stuurprogramma-update voor een apparaat installeert, dus u moet het beleid eerst uitschakelen als u ooit een update wilt installeren. Dit voorkomt echter ook dat Windows Update nieuwe stuurprogramma’s voor een apparaat installeert.
Hoe u een specifieke stuurprogramma-update blokkeert
VERWANT: Updates en stuurprogramma’s verwijderen en blokkeren op Windows 10
In plaats van alle stuurprogramma-updates te blokkeren, kunt u ervoor kiezen om een defecte stuurprogramma-update te verwijderen en te voorkomen dat Windows 10 deze in de toekomst installeert. Dit zal helpen als Windows erop staat een defect stuurprogramma te installeren. Windows Update zal echter proberen om automatisch de volgende versie van de driverupdate te installeren wanneer deze beschikbaar is, zelfs als u een specifieke driverupdate blokkeert.
