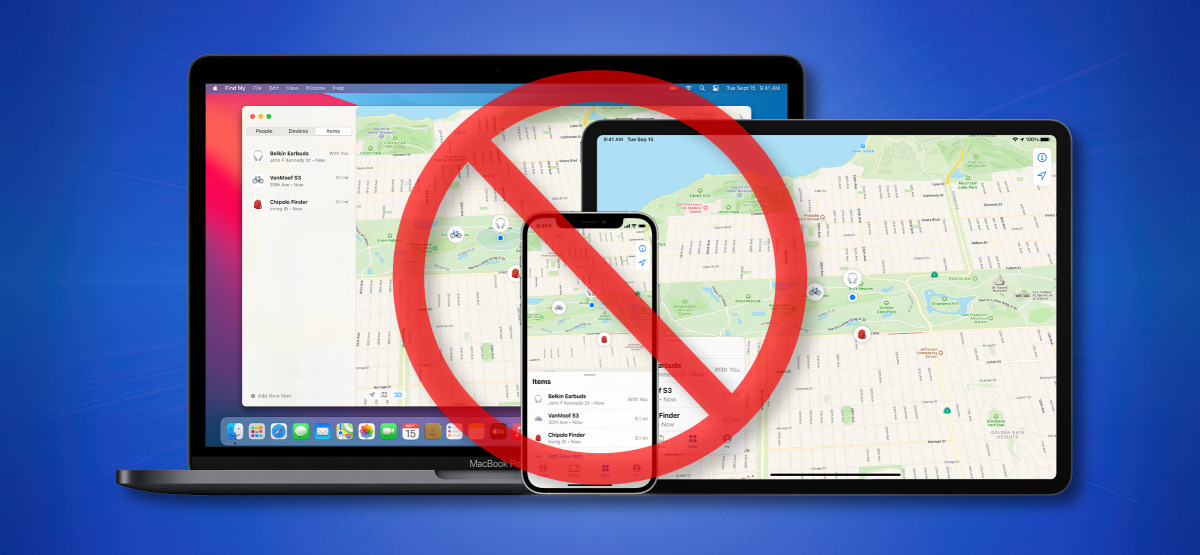
Apple’s “Find My” -netwerk stelt eigenaren van Apple-apparaten in staat AirTags en andere verloren apparaten te lokaliseren dankzij honderden miljoenen Apple-apparaten die al in de wereld zijn. Hoewel het netwerk anoniem en gecodeerd is, kunt u zich nog steeds afmelden op uw iPhone, iPad, iPod Touch of Mac. Hier is hoe.
Maar eerst: waarom u zich waarschijnlijk niet zou moeten afmelden
Apple’s Find My-netwerk is een crowdsourced-systeem van honderden miljoenen Apple-apparaten die via internet zijn verbonden en waarmee mensen AirTags en andere verloren of gestolen Apple-apparaten kunnen vinden. Het gebruikt de gecombineerde kracht van de Bluetooth-sensoren van elk Apple-apparaat om iPhones, iPads, iPod Touches, AirTags, AirPods, Apple Watches en Macs in de buurt te detecteren. Wanneer een lokaal Apple-apparaat op het netwerk een zoekgeraakt Apple-apparaat in de buurt detecteert, meldt het zijn geschatte locatie terug aan de eigenaar van het apparaat.
Dankzij end-to-end encryptie en technieken om de gegevens te anonimiseren, wordt er met niemand persoonlijk identificeerbare informatie gedeeld als je het Find My-netwerk gebruikt, dus het is volgens Apple geen privacyprobleem. In feite hebben noch Apple noch derden toegang tot de locatie van uw apparaten – alleen de persoon die het zoekgeraakte apparaat zoekt, kan de locatie van het verloren item zien.
Dat gezegd hebbende, hebt u nog steeds de controle over uw eigen apparaat, en als u zich wilt afmelden voor het Find My-netwerk, kunt u dit als volgt doen.
Waarschuwing: Als u zich afmeldt voor Zoek mijn netwerk op een apparaat, geeft u ook de mogelijkheid op om het netwerk te gebruiken om uw apparaat te lokaliseren als het zoekraakt. U kunt echter nog steeds de traditionele “Zoek mijn” -service gebruiken, die afhankelijk is van Wi-Fi en mobiele signalen om te werken.
Zoek mijn netwerk uitschakelen op iPhone, iPad en iPod Touch
Om Zoek mijn netwerk op uw iPhone, iPad of iPod Touch uit te schakelen, opent u eerst Instellingen.

Tik in Instellingen op uw Apple ID-naam.

Tik in de Apple ID-instellingen op ‘Zoek mijn’.

Daarna ziet u het instellingenscherm “Zoek mijn”. Tik op “Zoek mijn iPad”, “Zoek mijn iPod Touch” of “Zoek mijn iPhone”, afhankelijk van uw apparaat.

Tik vervolgens op de schakelaar naast “Zoek mijn netwerk” om het uit te schakelen.

Als je de schakelaar omdraait, zie je een waarschuwing verschijnen. Tik op ‘Uitschakelen’.

En dat is het. Uw iPhone, iPad of iPod Touch maakt niet langer deel uit van het Find My-netwerk. Als u het ooit kwijtraakt en het moet terugvinden, moet u vertrouwen op de reguliere Zoek mijn-service.
VERWANT: Een verloren iPhone, iPad of Mac volgen, uitschakelen en wissen
Hoe u Zoek mijn netwerk op Mac uitschakelt
Als je Zoek mijn netwerk op je Mac wilt uitschakelen, open je eerst Systeemvoorkeuren door op het Apple-pictogram in je menubalk te klikken en ‘Systeemvoorkeuren’ te selecteren.

Klik in Systeemvoorkeuren op ‘Apple ID’.

Klik in de Apple ID-voorkeuren op ‘iCloud’ in de zijbalk en scrol vervolgens naar beneden door ‘Apps op deze Mac met iCloud’ en zoek ‘Zoek mijn Mac’. Als het is ingeschakeld, klikt u op de knop “Opties” ernaast.
(Als “Zoek mijn Mac” niet is ingeschakeld, is Zoek mijn netwerk al uitgeschakeld op uw Mac.)

Klik in het pop-upmenu dat wordt weergegeven op de knop ‘Uitschakelen’ naast ‘Zoek mijn netwerk: Aan’. (Als de optie ‘Zoek mijn netwerk’ ‘Uit’ zegt, is deze al uitgeschakeld.)

Wanneer een waarschuwingspop-up verschijnt, klikt u op ‘Uitschakelen’. Klik vervolgens op “Gereed” en sluit Systeemvoorkeuren.
Daarna ben je klaar. Uw Mac maakt niet langer deel uit van het Zoek mijn-netwerk. Als u het in de toekomst moet vinden, moet u vertrouwen op een Wi-Fi-verbinding via de traditionele “Find My Mac” -service. Blijf daar veilig!
VERWANT: Wat u moet doen als uw Mac wordt gestolen

