
Er zijn misschien niet veel redenen om schermafbeeldingen te maken van het inlogscherm op uw Chromebook. Als het echter ooit nodig is, kan het lastig zijn om die schermafbeeldingen te vinden. Hier is hoe het te doen.
Allereerst moet u weten hoe u een screenshot maakt, wat verrassend eenvoudig is: druk op Ctrl en []]]toetsen tegelijk. (De “[]]]”Bevindt zich boven de 6-toets op de cijferrij van uw toetsenbord.) Boom, screenshot gemaakt. Dit onderdeel werkt overal, zelfs op het inlogscherm.
Het probleem doet zich voor wanneer u genoemde schermafbeelding probeert op te halen, omdat u deze niet op de standaardlocatie in uw account zult vinden. Aangezien u niet bent aangemeld wanneer u de schermafbeelding maakt, kan het systeem deze niet koppelen aan een account op de Chromebook.
Dus waar slaat het het op? In een tijdelijke directory. De schermafbeelding (en) blijven hier, zelfs nadat u zich hebt aangemeld. U hoeft alleen te weten hoe u deze naar uw account kopieert. Er zijn twee manieren om dit te doen: door toegang te krijgen tot tijdelijke bestanden in uw browservenster of door de Chrome OS Shell (Crosh) te gebruiken als uw ‘boek zich in de ontwikkelaarsmodus bevindt.
Toegang krijgen tot tijdelijke bestanden
De gemakkelijkste manier om toegang te krijgen tot deze schermafbeeldingen is door in tijdelijke bestanden te springen. Open een nieuw Chrome-tabblad en typ het volgende in de omnibox:
file:///tmp/
Hierdoor wordt de volledige lijst met bestanden weergegeven. Zoek gewoon uw screenshot, klik er met de rechtermuisknop op en kies ‘Link opslaan als’.

Kies de opslaglocatie en ga op pad. Makkelijk.
Tijdelijke bestanden overbrengen met Crosh
Hoewel het ophalen van bestanden uit de map / tmp / de gemakkelijkste methode is, kunt u dit ook doen met Crosh als uw Chromebook zich in de ontwikkelaarsmodus bevindt.
Notitie: Developer Mode en het Developer Channel zijn niet hetzelfde. Uw Chromebook moet in Deve staan Modus om dit te laten werken.
Ga je gang en start Crosh op door op Ctrl + Alt + T te drukken. Hier, typ shell en druk op enter.

Navigeer in de shell naar de tmp-directory door het volgende te typen: cd /tmp/
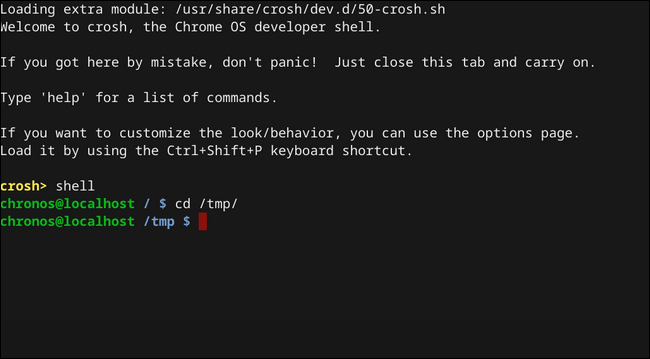
Nu moet u het afbeeldingsbestand vinden. Type ls om een lijst met alle bestanden in deze map weer te geven.

Zodra je het bestand hebt gezien, typ je het volgende om het naar je Downloads-map te verplaatsen:
cp '<name of file>' ~/Downloads/
Vergeet de enkele aanhalingstekens hier niet – omdat de naam van het bestand spaties bevat, vertelt dit het systeem dat dit de volledige bestandsnaam is.

Als u het correct invoert, krijgt u hier geen enkele melding, zoals in de bovenstaande schermafbeelding. Als het fout is, ziet u een foutmelding.
Als alles volgens plan is verlopen, staat uw screenshot nu in de map Downloads. Gefeliciteerd met het nemen van de onnodig gecompliceerde, maar noodzakelijke stappen om iets te doen dat een stuk eenvoudiger zou moeten zijn.

