
Rommelen in het Windows-register kan allerlei problemen veroorzaken als u niet oppast. Als u uw pc met anderen deelt, kunt u voorkomen dat minder ervaren gebruikers het register openen en bewerken.
Wanneer u een pc met andere mensen deelt, kan het erg handig zijn om bepaalde aspecten van Windows te vergrendelen. We hebben bijvoorbeeld gesproken over hoe u kunt voorkomen dat gebruikers Windows afsluiten en hoe u het Configuratiescherm en de instellingeninterface kunt uitschakelen. U kunt ook de toegang tot de moeder van alle beheertools (Register-editor) uitschakelen als u wilt dat niet iedereen erin kan komen. Hier is hoe.
VERWANT: Voorkomen dat specifieke gebruikers Windows afsluiten
Maar een heel belangrijke waarschuwing. We zullen u in deze instructies eraan herinneren om ervoor te zorgen dat u alleen toegang blokkeert voor de gebruikers die u wilt, maar u moet altijd ten minste één beheerdersaccount op uw pc laten staan dat op geen enkele manier is vergrendeld, inclusief toegang bij de griffie. Anders kunt u deze wijzigingen mogelijk niet ongedaan maken.
Thuisgebruikers: schakel de toegang tot het register uit door het register te bewerken
Als u Windows 7, 8 of 10 Home heeft, moet u het Windows-register bewerken om deze wijzigingen aan te brengen. U kunt het ook op deze manier doen als u Windows Pro of Enterprise gebruikt, maar u voelt zich gewoon meer op uw gemak bij het werken in het register. (Als u echter Pro of Enterprise heeft, raden we u aan de eenvoudigere Editor voor lokaal groepsbeleid te gebruiken, zoals beschreven in de volgende sectie.)
Standaardwaarschuwing: Register-editor is een krachtig hulpmiddel en misbruik ervan kan uw systeem onstabiel of zelfs onbruikbaar maken. Dit is een vrij eenvoudige hack en zolang je je aan de instructies houdt, zou je geen problemen moeten hebben. Dat gezegd hebbende, als je er nog nooit mee hebt gewerkt, overweeg dan om te lezen over het gebruik van de Register-editor voordat je aan de slag gaat. En maak zeker een back-up van het register (en uw computer!) Voordat u wijzigingen aanbrengt.
VERWANT: Leren omgaan met de Register-editor als een professional
Voordat u begint met het bewerken van het register, moet u twee stappen uitvoeren:
- Als het gebruikersaccount waarvoor u het register wilt beperken een standaardaccount is, moet u dit tijdelijk wijzigen in een beheerdersaccount. Hiermee kunt u de benodigde wijzigingen aanbrengen. En we zullen u eraan herinneren om het weer terug te veranderen nadat het is voltooid.
- U moet inloggen als de gebruiker die u wilt wijzigen vooren bewerk vervolgens het register terwijl u bent aangemeld bij hun account.
En als u meerdere gebruikers heeft voor wie u wijzigingen wilt aanbrengen, moet u deze twee stappen voor elke gebruiker herhalen.
Nadat u zich heeft aangemeld als de gebruiker voor wie u wijzigingen aanbrengt, opent u de Register-editor door op Start te drukken en ‘regedit’ te typen. Druk op Enter om de Register-editor te openen en geef toestemming om wijzigingen aan te brengen op uw pc.
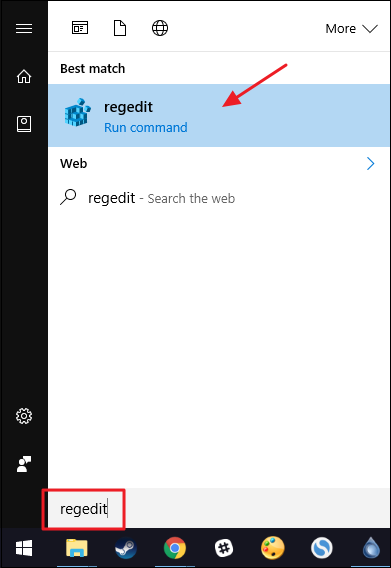
Gebruik in de Register-editor de linkerzijbalk om naar de volgende sleutel te navigeren:
HKEY_CURRENT_USERSOFTWAREMicrosoftWindowsCurrentVersionPoliciesSystem

Vervolgens creëer je daarbinnen een nieuwe waarde System sleutel. Klik met de rechtermuisknop op het System sleutel en kies Nieuw> DWORD (32-bits) waarde. Noem de nieuwe waarde “DisableRegistryTools.”

Dubbelklik vervolgens op het DisableRegistryTools value om het eigenschappenvenster te openen. Wijzig de waarde van 0 in 1 in het vak ‘Waardegegevens’ en klik vervolgens op ‘OK’.

U kunt nu de Register-editor afsluiten. De wijzigingen vinden onmiddellijk plaats en u kunt ze testen door eenvoudig de Register-editor opnieuw te openen. U zou een foutmelding moeten krijgen. Nu kunt u zich afmelden als die gebruiker, opnieuw aanmelden met uw beheerdersaccount en het account van die gebruiker weer wijzigen in een standaardaccount als dat eerder was.
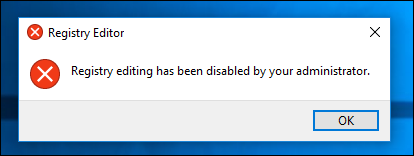
Als u de wijzigingen ooit ongedaan wilt maken, moet u zich opnieuw aanmelden als die gebruiker – het account wijzigen in een beheerdersaccount als dit nog niet is gebeurd – en de opdrachtprompt openen met beheerdersrechten, aangezien u dit niet kunt doen. toegang tot het register. Typ bij de prompt de volgende opdracht:
reg add "HKCUSoftwareMicrosoftWindowsCurrentVersionPoliciesSystem" /t Reg_dword /v DisableRegistryTools /f /d 0
Dit commando verandert het DisableRegistryTools waarde van 1 terug naar 0. U kunt ook de downloadbare hack gebruiken die we in de volgende sectie bespreken.
Download onze One-Click Registry Hack

Als je zelf geen zin hebt om in het register te duiken, hebben we twee downloadbare register-hacks gemaakt die je kunt gebruiken. De ene hack maakt de toegang tot de Register-editor onmogelijk en de andere hack maakt de toegang mogelijk. Om ze te gebruiken, moet u deze stappen volgen:
- Wijzig het gebruikersaccount waarvoor u het register wilt uitschakelen in een beheerdersaccount, als dit er nog niet een is.
- Meld u aan met het gebruikersaccount waarvoor u wijzigingen wilt aanbrengen.
- Dubbelklik op de hack die u wilt gebruiken en klik door de prompts.
- Meld u af en meld u vervolgens aan met uw beheerdersaccount.
- Wijzig het gebruikersaccount waarvoor u wijzigingen heeft aangebracht, terug naar een standaardaccount als dat eerder was ingesteld.
Beide hacks zijn opgenomen in het volgende ZIP-bestand.
Schakel registerhacks uit
VERWANT: Hoe u uw eigen Windows-registerhacks kunt maken
Deze hacks zijn eigenlijk gewoon de System sleutel, uitgekleed tot de DisableRegistryTools waarde die we hierboven hebben beschreven, en vervolgens geëxporteerd naar een .REG-bestand. Door de hack “Register uitschakelen voor huidige gebruiker” uit te voeren, wordt het DisableRegistryTools waarde en stelt de waarde in op 1. Als u de hack ‘Register inschakelen voor huidige gebruiker (standaard)’ uitvoert, wordt de waarde teruggezet op 0. En als u graag met het register speelt, is het de moeite waard om de tijd te nemen om te leren hoe u uw eigen register kunt maken hacks.
Pro- en Enterprise-gebruikers: schakel de toegang tot het register uit met de Editor voor lokaal groepsbeleid
Als u Windows Pro of Enterprise gebruikt, is de eenvoudigste manier om de toegang tot het register voor specifieke gebruikers uit te schakelen, door de Editor voor lokaal groepsbeleid te gebruiken. Het geeft je ook een beetje meer macht over welke gebruikers deze beperking hebben. U moet een beetje extra instellingen uitvoeren door eerst een beleidsobject voor die gebruikers te maken. U kunt daar alles over lezen in onze gids voor het toepassen van lokale aanpassingen in het groepsbeleid op specifieke gebruikers.
U moet zich er ook van bewust zijn dat groepsbeleid een behoorlijk krachtig hulpmiddel is, dus het is de moeite waard om wat tijd te nemen om te leren wat het kan doen. Als u zich op een bedrijfsnetwerk bevindt, doe dan iedereen een plezier en neem eerst contact op met uw beheerder. Als uw werkcomputer deel uitmaakt van een domein, is de kans ook groot dat deze deel uitmaakt van een domeingroepsbeleid dat sowieso het lokale groepsbeleid zal vervangen.
VERWANT: Hoe u lokale groepsbeleidaanpassingen kunt toepassen op specifieke gebruikers
Zoek eerst het MSC-bestand dat u hebt gemaakt om het beleid voor die specifieke gebruikers te beheren. Dubbelklik om het te openen en laat het wijzigingen aanbrengen op uw pc. In dit voorbeeld gebruiken we een die we hebben gemaakt om beleid toe te passen op alle niet-administratieve gebruikersaccounts.
Ga in het venster Groepsbeleid voor die gebruikers aan de linkerkant naar Gebruikersconfiguratie> Beheersjablonen> Systeem. Zoek aan de rechterkant het item “Toegang tot registerbewerkingsprogramma’s voorkomen” en dubbelklik erop om het eigenschappendialoogvenster te openen.
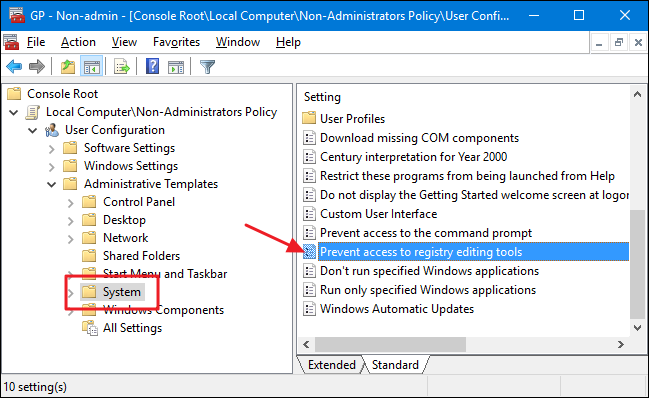
Klik in het eigenschappenvenster van de instelling op de optie “Ingeschakeld” en zorg er ook voor dat de optie “Regedit uitschakelen van stil uitvoeren” is ingesteld op “Ja”. Als het is toegestaan om stil te draaien, kunnen gebruikers nog steeds vooraf geconfigureerde REG-bestanden toepassen door ze vanaf de opdrachtregel uit te voeren met een stille optie. Als u deze optie niet toestaat door “Ja” te selecteren, kunnen gebruikers geen wijzigingen aanbrengen in het register. Als u klaar bent, klikt u op ‘OK’.

U kunt nu de Editor voor lokaal groepsbeleid afsluiten. Veranderingen moeten onmiddellijk plaatsvinden. Om het te testen, logt u in als een van de betrokken gebruikers en zorgt u ervoor dat u de Register-editor niet kunt starten. Als u de wijziging later ongedaan wilt maken, gaat u terug naar dezelfde instelling ‘Toegang tot hulpprogramma’s voor het bewerken van het register voorkomen’ en wijzigt u deze weer in ‘Niet geconfigureerd’.
