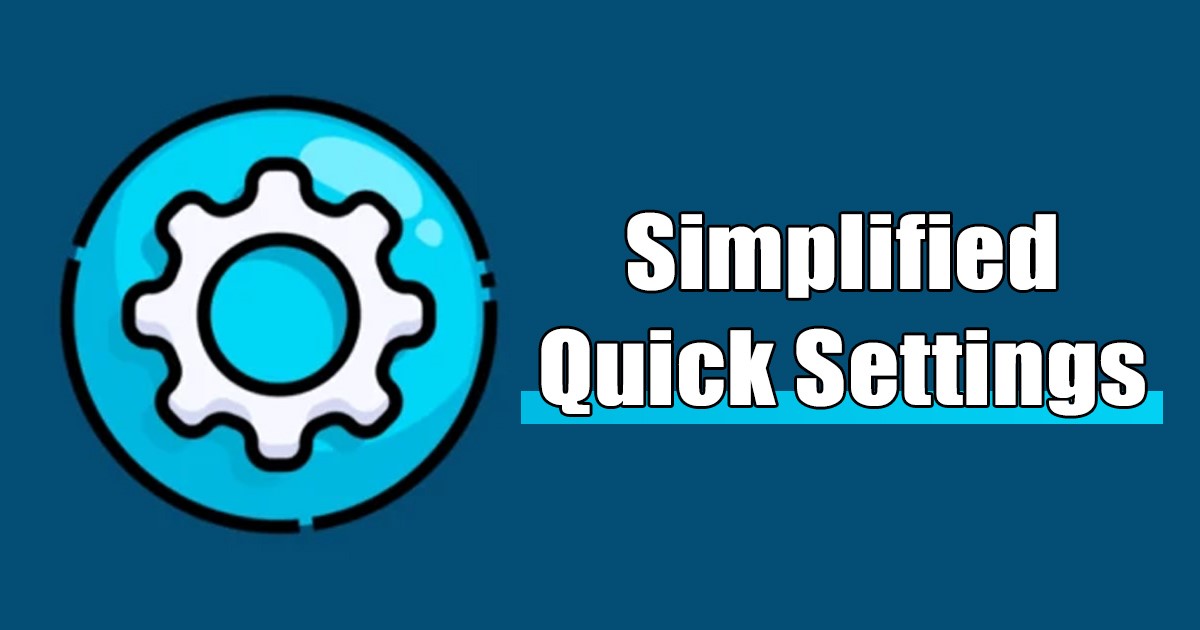
Windows 11 is het nieuwe desktopbesturingssysteem van Microsoft dat veel nieuwe functies en opties heeft geïntroduceerd. Het nieuwe besturingssysteem wordt geleverd met een meer verfijnde look en icon set.
Hoewel gebruikers de meeste visuele wijzigingen die door Microsoft zijn geïntroduceerd, accepteren, vinden maar weinig gebruikers dat de ontwerpwijziging onnodig en een complete puinhoop is.
Gebruikers die vanuit Windows 10 naar Windows 11 zijn overgestapt, vinden het misschien moeilijk om zich aan te passen aan de nieuwe ontwerpwijzigingen, en daarom kunnen ze zoeken naar manieren om het klassieke Start-menu en de snelle instellingen terug te brengen.
Hieronder hebben we de twee beste methoden gedeeld om vereenvoudigde snelle instellingen in Windows 11 in te schakelen. Dus als u ook uit dezelfde categorie valt, vindt u deze handleiding misschien erg nuttig. Laten we beginnen.
Stappen om vereenvoudigde snelle instellingen in Windows 11 in te schakelen
show
De vereenvoudigde snelle instellingen hebben alleen de knoppen WiFi, BlueTooth, Toegankelijkheid en VPN, de schuifregelaars voor helderheid en volume, en batterij-indicator, en link naar de app Instellingen. Hier leest u hoe u Vereenvoudigde snelle instellingen in Windows 11 inschakelt.
1) Schakel vereenvoudigde snelle instellingen in via de Editor voor lokaal groepsbeleid
Deze methode gebruikt de Editor voor lokaal groepsbeleid om de vereenvoudigde snelle instellingen in Windows 11 in te schakelen. Volg enkele van de eenvoudige stappen die we hieronder hebben gedeeld.
1. Klik eerst op de Windows 11-zoekopdracht en typ de Editor voor lokaal groepsbeleid. Open vervolgens de Groepsbeleid-editor in de lijst met overeenkomende resultaten.
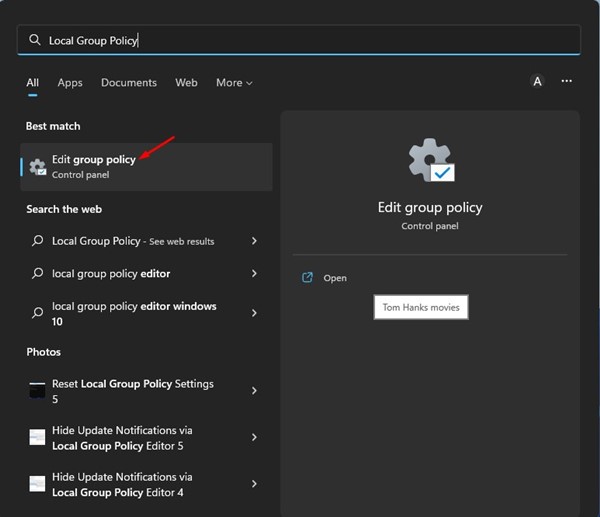
2. Navigeer in de Editor voor lokaal groepsbeleid naar het volgende pad:
Computer Configuration > Administrator Templates > Start Menu and Taskbar
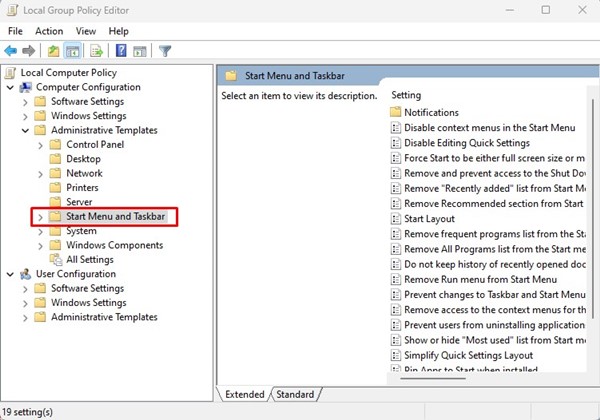
3. Zoek in het rechterdeelvenster naar de lay-out Snelle instellingen vereenvoudigen en dubbelklik erop.
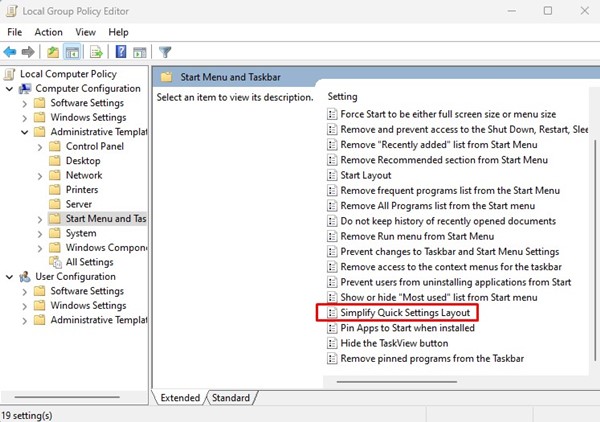
4. Selecteer Ingeschakeld in het lay-outvenster Snelle instellingen vereenvoudigen en klik op de knop Toepassen.
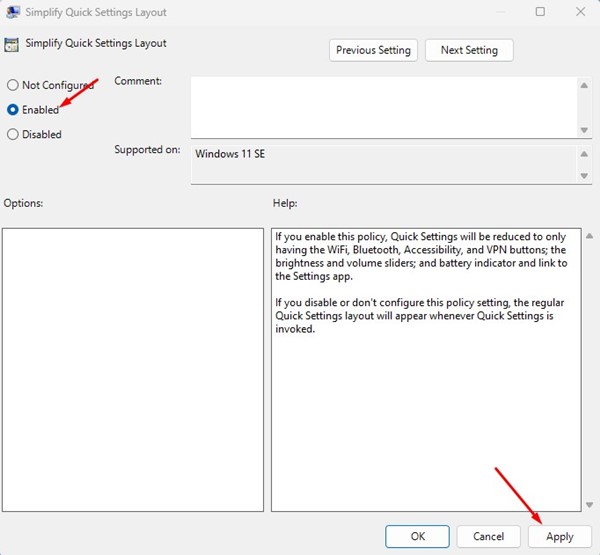
5. Als u Vereenvoudigde snelle instellingen wilt uitschakelen, selecteert u ‘Niet geconfigureerd’ in de bovenstaande stap en klikt u op de knop Toepassen.
Dat is het! Dit is hoe u Vereenvoudigde snelle instellingen in Windows 11 kunt inschakelen.
2) Schakel vereenvoudigde snelle instellingen in via de Register-editor
U kunt ook de Register-editor gebruiken om de vereenvoudigde snelle instellingen op uw Windows 11 in te schakelen. Volg daarvoor enkele van de eenvoudige stappen die we hieronder hebben gedeeld.
1. Klik eerst op Windows 11 Search en typ Register-editor. Open vervolgens de Register-editor-app uit de lijst met overeenkomende resultaten.
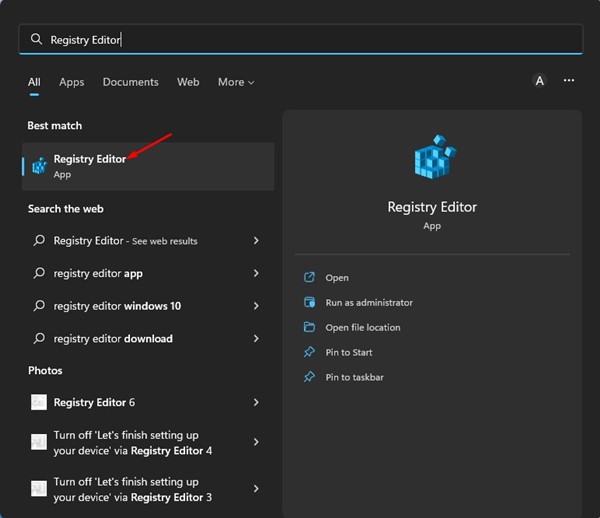
2. Navigeer in de Register-editor naar het volgende pad:
HKEY_LOCAL_MACHINESOFTWAREPoliciesMicrosoftWindowsExplorer
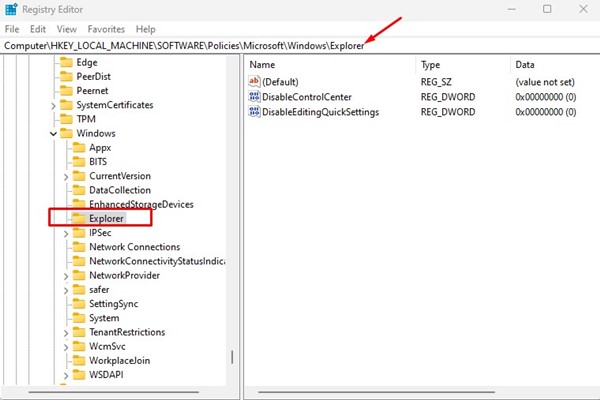
3. Klik in het rechterdeelvenster met de rechtermuisknop op een lege ruimte en selecteer Nieuw > DWORD (32-bits)-waarde.
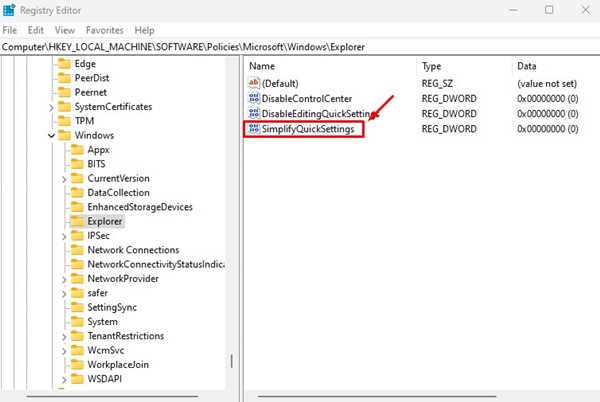
5. Dubbelklik op SimplifyQuickSettings en typ 1 in het veld Waardegegevens. Als u klaar bent, klikt u op de knop Ok.
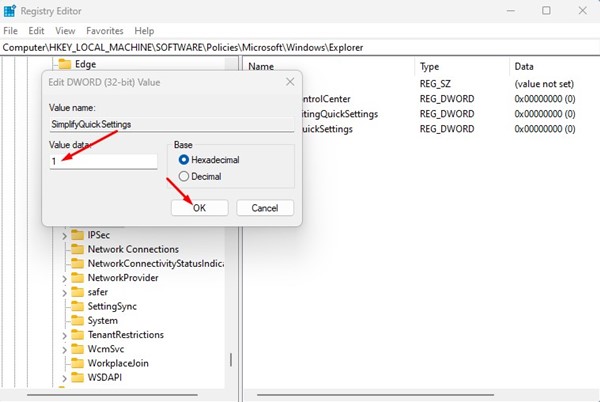
6. Als u Vereenvoudigde snelle instellingen wilt uitschakelen, voert u 0 in het veld Waardegegevens in. Als alternatief kunt u ook de SimplifyQuickSettings-sleutel verwijderen.
Dat is het! Dit is hoe u Vereenvoudigde snelle instellingen op Windows 11 kunt inschakelen via de Register-editor.
Dat is dus alles over het inschakelen van vereenvoudigde Snelle instellingen op Windows 11-computers. De vereenvoudigde snelle instellingen zien er schoon uit en hebben alleen essentiële opties. Als u van gedachten verandert en wilt terugkeren naar de normale Snelle instellingen, zet u uw wijzigingen ongedaan.
