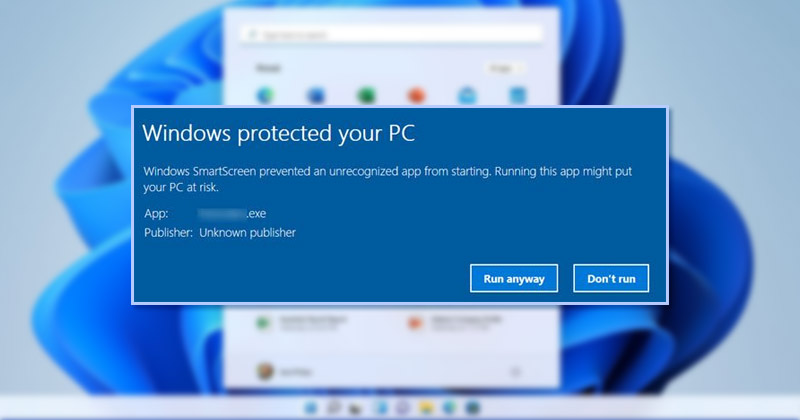
Als u het zich herinnert, heeft Microsoft een nieuwe beveiligings-app voor Windows 10-gebruikers geïntroduceerd, Windows Security genaamd. Windows-beveiliging is ook beschikbaar voor Windows 11 en beschermt u tegen zowel bekende als onbekende beveiligingsbedreigingen.
Windows-beveiliging is een gratis beveiligingsprogramma van Microsoft voor Windows-gebruikers. De Windows Security-app draait op de achtergrond en beschermt uw computer tegen verschillende beveiligingsbedreigingen zoals malware, virussen, ransomware, phishing-aanvallen, enz.
Het heeft ook een beveiligingsfunctie genaamd Windows SmartScreen die veel gebruikers niet kennen. De rol van een Windows SmartScreen is om te voorkomen dat niet-herkende apps worden gestart en uitgevoerd op uw Windows 11-systeem.
tonen
Wat is Windows SmartScreen?
SmartScreen is een beveiligingsfunctie die is geïntroduceerd in Windows 8, maar is verbeterd in Windows 10. SmartScreen fungeert als een filter waarmee uw downloadbestanden worden vergeleken met een Microsoft-database.
Dus wanneer u iets kwaadaardigs van internet downloadt en probeert het uit te voeren, controleert het SmartScreen-filter het en blokkeert het. Wanneer het een programma blokkeert om te worden uitgevoerd of wijzigingen aan uw systeem aan te brengen, ziet u een prompt als deze.
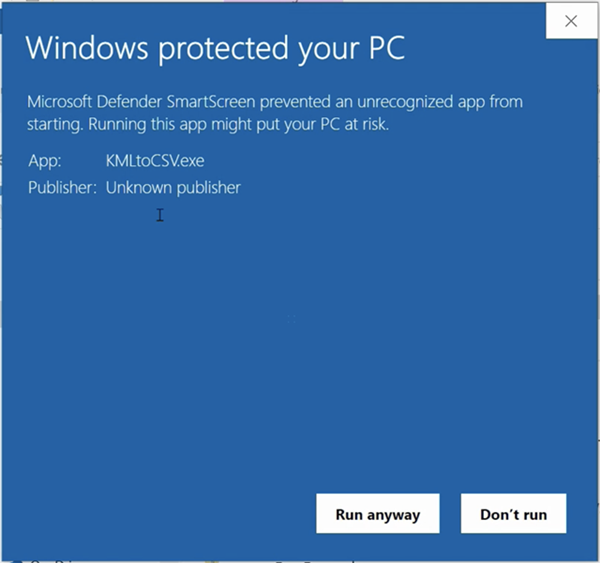
Hoewel de functie uitstekend is, blokkeert het soms veilig app-gebruik. De enige manier om de geblokkeerde apps uit te voeren, is door op de optie Meer info > Toch uitvoeren te klikken.
U moet dit elke keer doen als u een app wilt uitvoeren die Windows Defender SmartScreen blokkeert. U kunt de Windows Defender SmartScreen-functie uitschakelen als u dit niet wilt doen voor apps die u vertrouwt. Voordat u de functie uitschakelt, moet u echter een goede beveiligings-app voor Windows op uw pc instellen.
Manieren om Windows Defender SmartScreen op Windows 11 uit te schakelen
Het is vrij eenvoudig om Windows Defender SmartScreen op Windows 11 uit te schakelen en er zijn meerdere manieren om dit te doen. Daarom deelt dit artikel de weinige best practices om Windows Defender SmartScreen in Windows 11 uit te schakelen. Laten we eens kijken.
1) Schakel Defender SmartScreen uit via Windows-beveiliging
We zullen de Windows Security-app gebruiken om de Windows Defender SmartScreen-functie in deze methode uit te schakelen. Dit is wat u moet doen.
1. Klik eerst op de Windows 11-zoekopdracht en typ Windows-beveiliging in. Klik vervolgens op Windows-beveiliging in de lijst met opties die verschijnt.
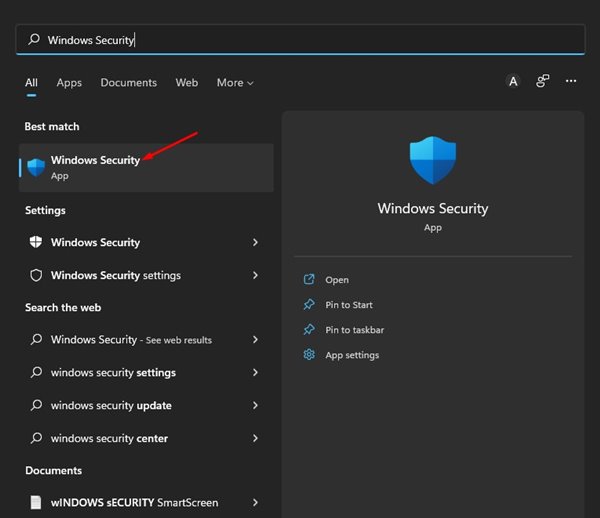
2. Klik in Windows-beveiliging op het besturingselement Apps & browser.
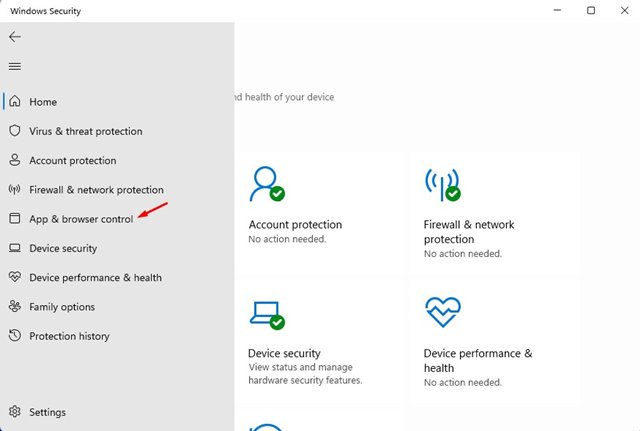
3. Blader in het rechterdeelvenster naar beneden en klik op de koppeling Instellingen voor op reputatie gebaseerde bescherming.
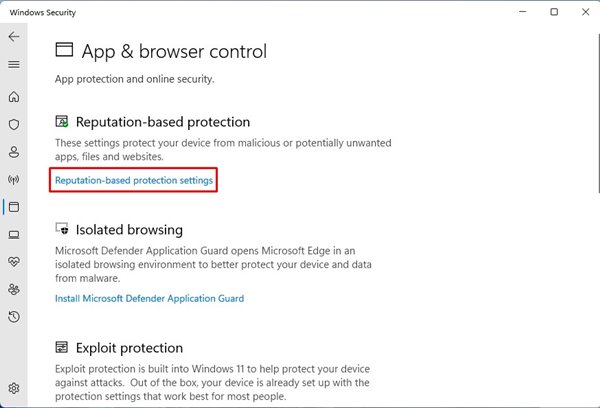
4. Schakel in het volgende scherm de schakelaar voor Apps en bestanden controleren uit
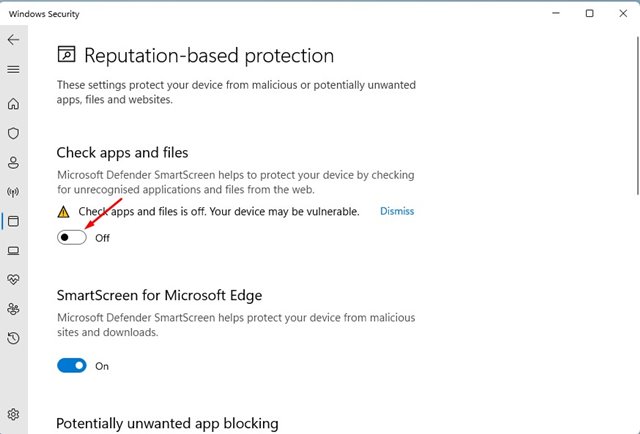
5. U ziet nu een UAC-prompt; klik op de knop Ja om de wijzigingen toe te passen.
Dat is het! Je bent klaar. Zo kun je het Windows Defender SmartScreen uitschakelen via de Windows Security-app.
2) Hoe SmartScreen voor Microsoft Edge uit te schakelen?
Met Windows 11 kunt u het SmartScreen voor de Edge-browser afzonderlijk beheren. Daarom moet u SmartScreen voor de Microsoft Edge-browser uitschakelen.
1. Open eerst de Windows Security-app op uw Windows 11-pc en klik op App & browserbesturing.
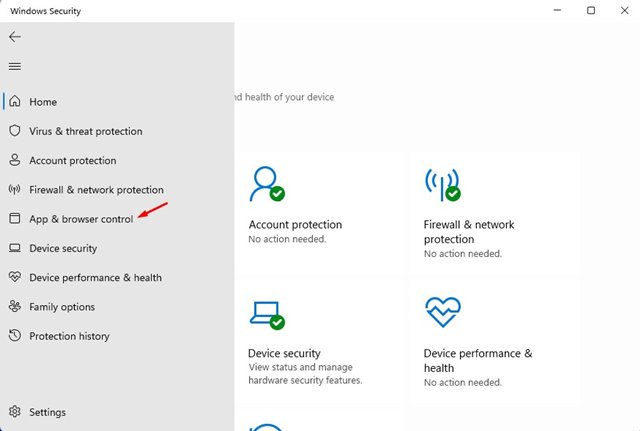
2. Klik in het rechterdeelvenster op de koppeling Instellingen voor op reputatie gebaseerde bescherming.
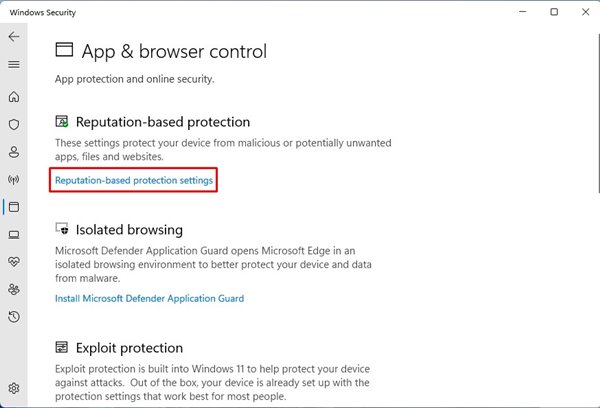
3. scroll naar beneden en schakel de schakelaar voor SmartScreen voor Microsoft Edge op het volgende scherm uit.
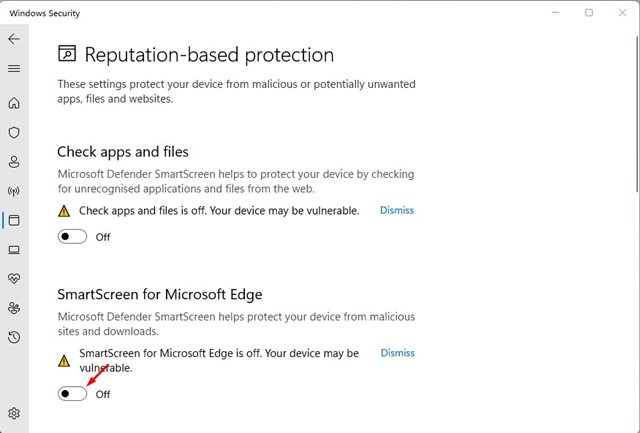
Dat is het! Je bent klaar. Zo kunt u SmartScreen voor de Microsoft Edge-browser op Windows 11 uitschakelen.
3) Schakel Windows Defenender SmartScreen uit via het register
Als u om de een of andere reden geen toegang hebt tot de Windows Security-app, kunt u de Register-editor gebruiken om de SmartScreen-functie uit te schakelen. Dit is wat u moet doen.
1. Druk eerst op de Windows-toets + R-knop om het RUN-dialoogvenster te openen. Voer in het RUN-dialoogvenster regedit in en druk op de knop Enter.
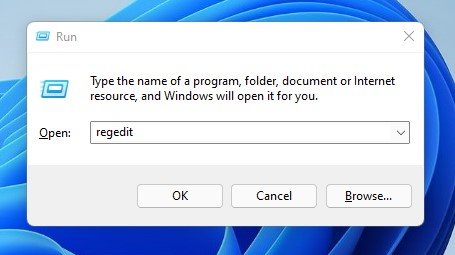
2. Navigeer in de Register-editor naar het pad:
HKEY_LOCAL_MACHINESOFTWAREPoliciesMicrosoftWindowsSystem
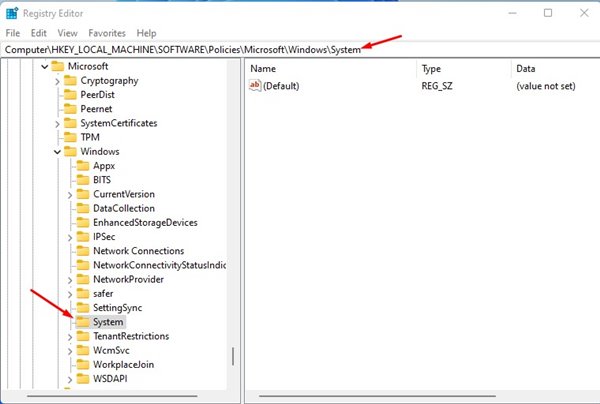
3. Klik vervolgens met de rechtermuisknop op de map Systeem en selecteer Nieuw > DWORD (32-bits)-waarde.
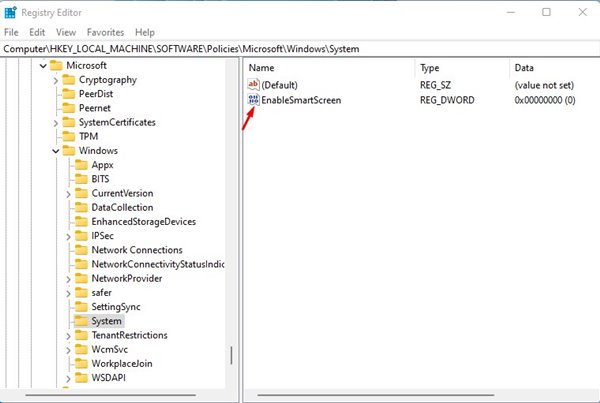
5. Dubbelklik vervolgens op EnableSmartScreen, stel de Waardegegevens in op 0 en klik op de knop Ok.
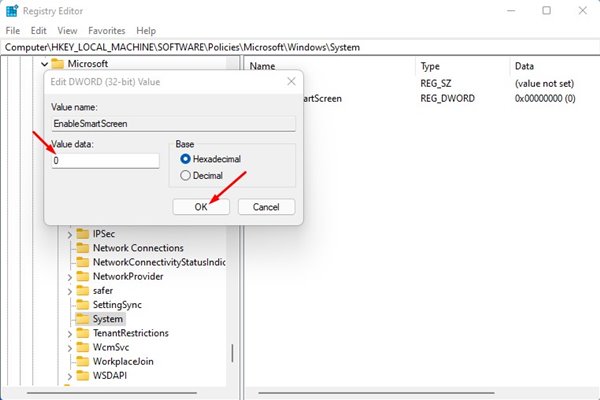
Dat is het! Je bent klaar. Nadat u de wijzigingen hebt aangebracht, start u uw pc met Windows 11 opnieuw op. Hierdoor wordt de Defender SmartScreen op uw Windows 11 uitgeschakeld. Als u de SmartScreen-functie opnieuw wilt inschakelen, verwijdert u de EnableSmartScreen-waarde die u in stap 4 hebt gemaakt.
4) Schakel Windows Defender SmartScreen uit via Groepsbeleid-editor
U kunt zelfs de Editor voor lokaal groepsbeleid gebruiken om Windows Defender SmartScreen op uw Windows 11-computer uit te schakelen. Hier zijn enkele van de eenvoudige stappen die u moet volgen.
1. Druk eerst op de Windows-toets + R-knop om het RUN-dialoogvenster te openen. Typ gpedit.msc in het dialoogvenster Uitvoeren en druk op de knop Enter.
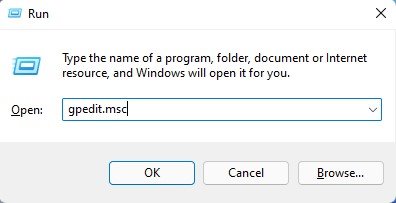
2. Hierdoor wordt de Editor voor lokaal groepsbeleid geopend. Navigeer naar het volgende pad:
Computer Configuration > Administrative templates > Windows Components > File Explorer
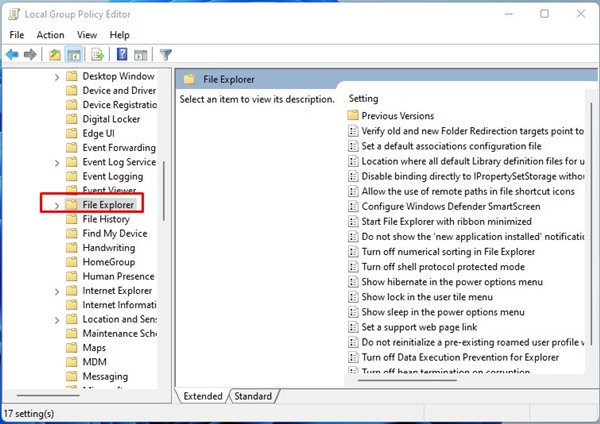
3. Zoek in het rechterdeelvenster naar het Windows Defender SmartScreen-beleid configureren en dubbelklik erop.
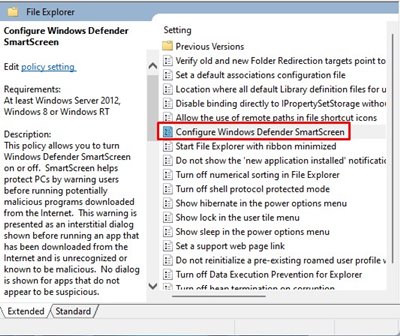
4. Selecteer in het volgende venster Uitgeschakeld en klik op de knop Toepassen.

Dat is het! Je bent klaar. Nadat u de bovenstaande wijzigingen hebt aangebracht, start u uw computer opnieuw op. Na de herstart wordt het Windows Defender SmartScreen uitgeschakeld.
Windows Defender SmartScreen is een geweldige beveiligingsfunctie die u niet mag uitschakelen. Als je het toch wilt uitschakelen, zorg er dan voor dat je andere beveiligingsprogramma’s op je computer gebruikt. Of anders kunt u het SmartScreen inschakelen nadat u de geblokkeerde app opnieuw hebt geïnstalleerd.
