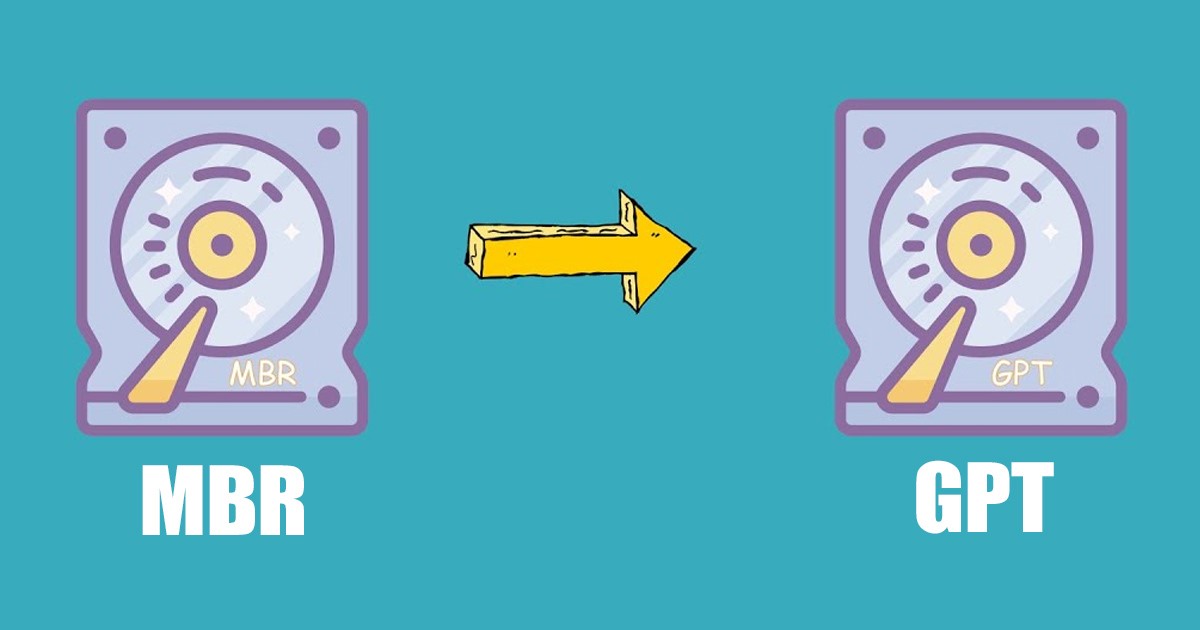
Tijdens het installeren van Windows 11 vanaf een USB-apparaat of dvd, kunt u een fout tegenkomen die aangeeft dat ‘Windows niet op deze schijf kan worden geïnstalleerd’. De fout verschijnt meestal wanneer de schijf in de verkeerde partitie is geformatteerd.
Het Windows-besturingssysteem gebruikt MBR of GPT, afhankelijk van uw besturingssysteem en firmware. GPT is een modern partitieschema dat vereist is als u het Windows-besturingssysteem opstart in de UEFI-modus.
Aan de andere kant is MBR nodig als u oudere versies van Windows opstart in de BIOS-modus. Dus, afhankelijk van uw besturingssysteem en firmware, moet u mogelijk schakelen tussen MBR- en GPT-partitieschema’s. Dus als u op zoek bent naar manieren om MBR naar GPT op Windows 11 te converteren, bent u op de juiste pagina beland.
show
Converteer MBR naar GPT op Windows 11
In deze volgende gids hebben we twee beste methoden gedeeld om MBR naar GPT op Windows 11 te bekijken en te converteren. De stappen waren een beetje ingewikkeld, dus volg de stappen zorgvuldig om problemen te voorkomen.
Bepaal of uw schijf MBR of GPT is
De eerste stap omvat het identificeren of de schijf het MBR- of GPT-partitieschema gebruikt. Dit is wat u moet doen.
1. Klik eerst op de Windows 11-zoekopdracht en typ Schijfbeheer. Open vervolgens het hulpprogramma Schijfbeheer in de lijst met alle beschikbare opties.
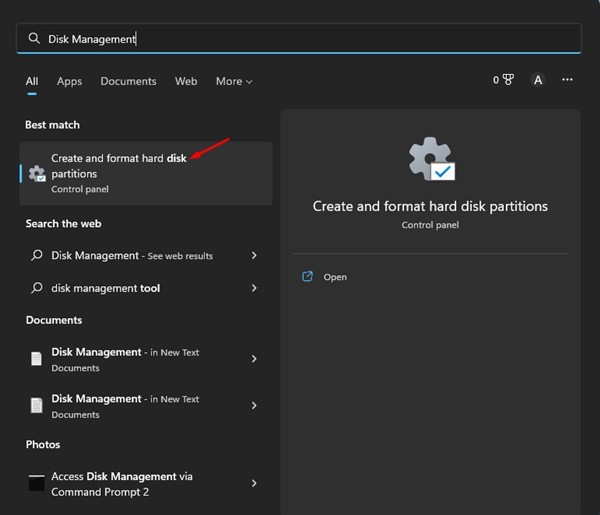
2. Klik nu met de rechtermuisknop op de schijf waarvan u het partitieschema wilt controleren en selecteer Eigenschappen.
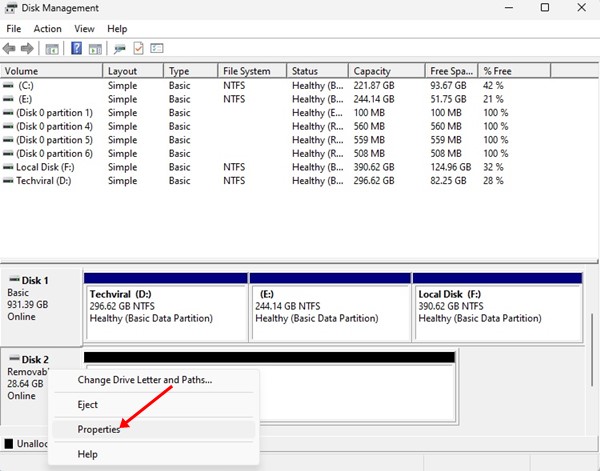
3. Schakel in Eigenschappen naar het tabblad Volumes. Controleer onder Volume het gedeelte Partitiestijl. Dit geeft aan of de schijf een MBR- of GPT-partitieschema gebruikt.
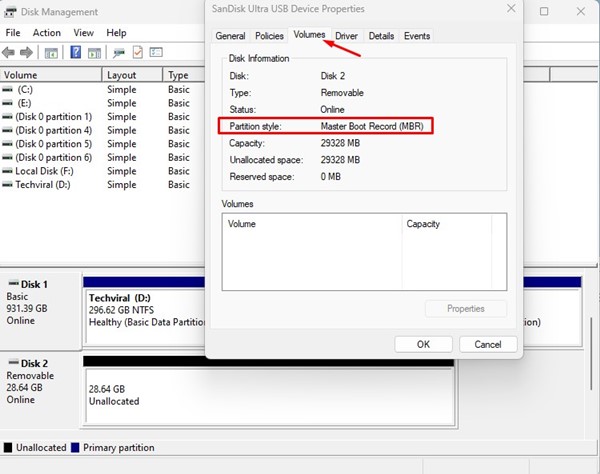
Dat is het! Zo kunt u controleren of de schijf MBR- of GPT-partitiestijl gebruikt op Windows 11.
Converteer MBR naar GPT op Windows 11
Als u de MBR-schijf naar GPT op Windows 11 wilt converteren, volgt u enkele van de eenvoudige stappen hieronder. Zo converteert u van MBR naar GPT
Belangrijk: als u MBR naar GPT converteert of omgekeerd, worden alle gegevens op de schijf verwijderd. Maak daarom een back-up van de schijfinhoud voordat u het partitietabelschema op Windows 11 converteert.
1. Klik op de Windows 11-zoekopdracht en typ de opdrachtprompt in. Klik met de rechtermuisknop op de opdrachtprompt en selecteer Als administrator uitvoeren.
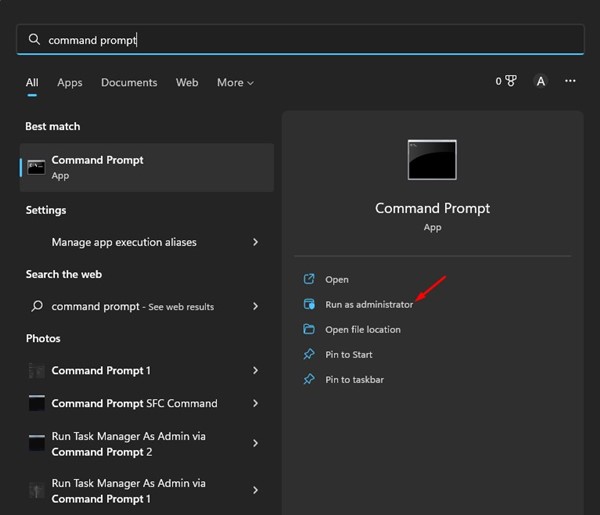
2. Typ op de opdrachtprompt diskpart en druk op de Enter-knop.
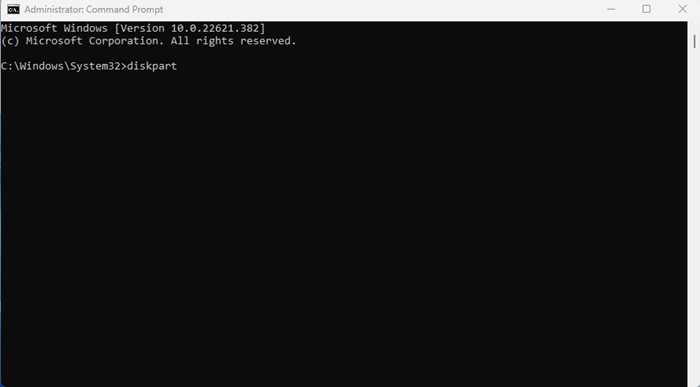
3. Als je klaar bent, typ je list disk op de opdrachtprompt en druk op de knop Enter.
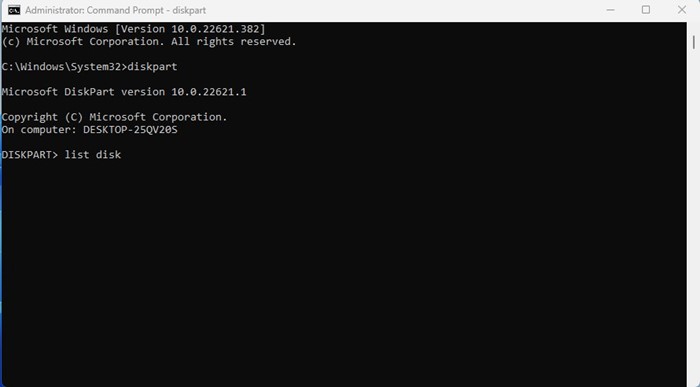
4. Hiermee worden alle schijfstations weergegeven die op uw computer zijn aangesloten. Noteer het schijfnummer dat achter de aangesloten schijven is toegewezen.
5. Voer vervolgens de opdracht uit: select disk #en druk op de Enter-knop.
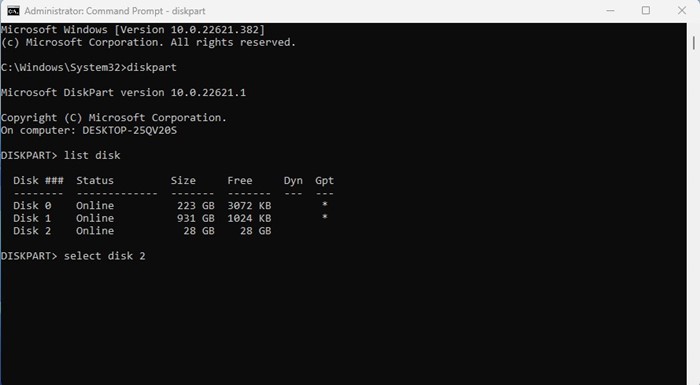
Opmerking: zorg ervoor dat u # vervangt door het schijfnummer dat u wilt selecteren. Selecteer bijvoorbeeld schijf 2
6. Typ nu in clean op de opdrachtprompt en druk op Enter.
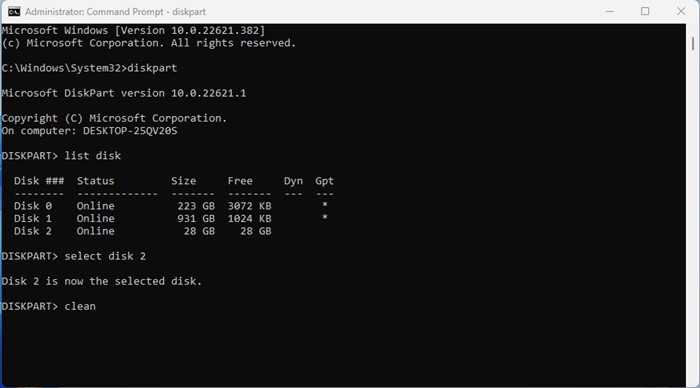
7. Hiermee formatteert u de schijf. Als de schijf MBR gebruikt en u deze naar GPT wilt converteren, voert u de opdracht uit: convert GPT en druk op enter.
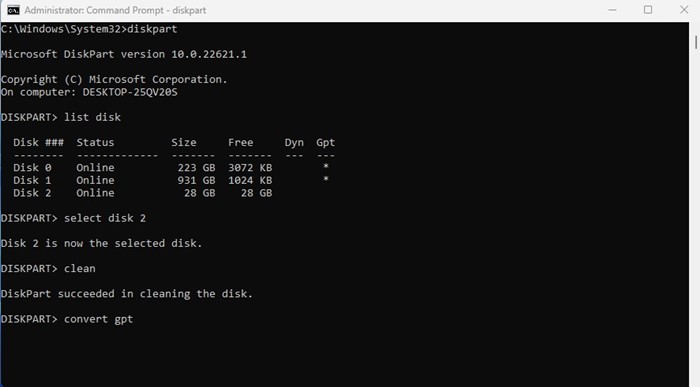
8. Als de schijf GPT gebruikt en u deze wilt converteren naar MBR, voert u de opdracht uit:
convert mbr
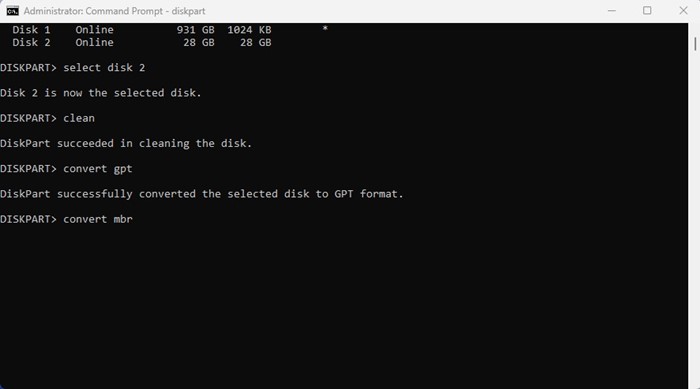
Dat is het! Dit is de gemakkelijkste manier om MBR naar GPT of GPT naar MBR op Windows 11 te converteren.
Andere manieren om de schijfpartitiestijl in Windows te converteren
Als u niet op de opdrachtprompt wilt vertrouwen, moet u schijfbeheertools van derden gebruiken. Schijfbeheertools van derden voor Windows kunnen het portieschema eenvoudig wijzigen.
Download de hulpprogramma’s voor schijfbeheer echter van vertrouwde bronnen, die vaak worden geleverd met malware als add-on.
Deze handleiding gaat dus over het converteren van MBR naar GPT en vice versa. Het proces is een beetje ingewikkeld, maar het werkt. Als je meer hulp nodig hebt bij het converteren van GPT naar MBR of MBR naar GPT in Windows 11, laat het ons dan weten in de reacties hieronder.
