
Met draaitabellen kunt u grote hoeveelheden gegevens analyseren en grote gegevenssets verfijnen om de relaties tussen gegevenspunten te zien. Google Spreadsheets gebruikt draaitabellen om uw gegevens samen te vatten, waardoor het gemakkelijker wordt om alle informatie in uw spreadsheet te begrijpen.
Wat zijn draaitabellen?
Draaitabellen zijn handig voor het analyseren van enorme hoeveelheden gegevens. Waar een gewone spreadsheet slechts twee assen gebruikt (kolommen en rijen), helpen draaitabellen ons de informatie in uw spreadsheet te begrijpen door een samenvatting te geven van geselecteerde kolommen en rijen met gegevens. Een draaitabel kan bijvoorbeeld worden gebruikt om de verkopen te analyseren die binnen een bepaalde maand door divisies van een bedrijf zijn binnengehaald, waarbij alle informatie willekeurig in een dataset wordt ingevoerd.

Door een draaitabel te maken op basis van de informatie in de bovenstaande afbeelding, wordt een netjes opgemaakte tabel weergegeven met informatie uit geselecteerde kolommen, gesorteerd op divisie.
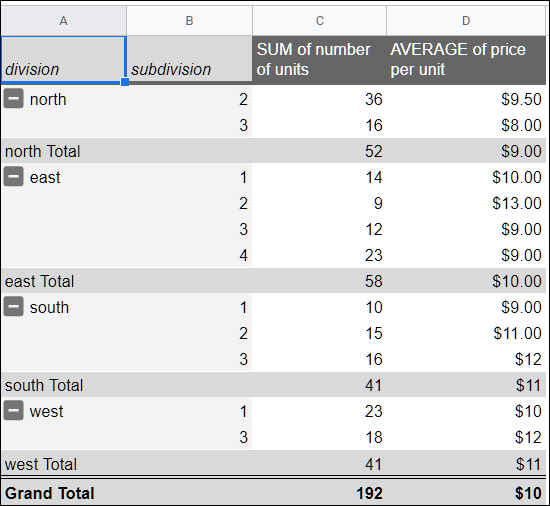
VERWANT: De beste add-ons voor Google Spreadsheets
Hoe u een draaitabel maakt
Start Chrome en open een spreadsheet in Google Spreadsheets.
Selecteer vervolgens een van de cellen die u in uw draaitabel wilt gebruiken. Als u alles in uw dataset gaat gebruiken, kunt u ergens in de spreadsheet klikken, u hoeft niet eerst elke cel te selecteren.

Notitie: Elke kolom geselecteerd moet een koptekst hebben die eraan is gekoppeld om een draaitabel met die gegevenspunten te maken.
Klik in de menubalk boven aan de pagina op ‘Gegevens’ en vervolgens op ‘Draaitabel’.

Als de nieuwe tabel niet automatisch wordt geopend, klikt u op ‘Draaitabel’ onder aan uw spreadsheet.

Hoe u een draaitabel kunt bewerken
Vanuit het draaitabelblad kunt u in het zijpaneel rijen, kolommen, waarden en filters toevoegen om uw gegevens te bekijken. Soms biedt Spreadsheets suggesties op basis van de door u gekozen informatie. Klik op een suggestie of klik op ‘Toevoegen’ naast een van de andere onderstaande opties.

Wanneer u op een van de suggesties klikt, bouwt Spreadsheets automatisch uw draaitabel op met de optie die u in de gegeven lijst hebt geselecteerd.
Als u liever een draaitabel aan uw eigen behoeften aanpast, klikt u op een van de “Toevoegen” -knoppen naast de vier onderstaande opties. Elke optie heeft een ander doel, dit is wat ze betekenen:
- Rijen: Voegt alle unieke items van een specifieke kolom uit uw gegevensset toe aan uw draaitabel als rijkoppen. Dit zijn altijd de eerste gegevenspunten die u in uw draaitabel in lichtgrijs aan de linkerkant ziet.
- Kolommen: Voegt geselecteerde gegevenspunten (kopteksten) in geaggregeerde vorm toe voor elke kolom in uw tabel, aangegeven in het donkergrijs bovenaan uw tabel.
- Waarden: Voegt de werkelijke waarden van elke kop uit uw gegevensset toe om op uw draaitabel te sorteren.
- Filter: Voegt een filter toe aan uw tabel om alleen gegevenspunten weer te geven die voldoen aan specifieke criteria.
Klik op “Toevoegen” naast Rijen en voeg de rijen toe die u in uw draaitabel wilt weergeven. Voor dit voorbeeld voegen we deling en onderverdeling toe.

Klik vervolgens op “Toevoegen” naast Waarden als en voer de waarden in waarvan u de informatie wilt sorteren. We gebruiken de som van het aantal verkochte eenheden en de gemiddelde prijs per eenheid.

Om de sortering van elke eenheid te wijzigen, klikt u op het vervolgkeuzemenu onder het kopje ‘Samenvatten op’. U kunt onder andere kiezen uit de onderstaande som, aantal, gemiddelde, min, max.

Nadat we alle rijen, kolommen, waarden enz. Hebben toegevoegd, blijft er een gemakkelijk te lezen draaitabel over waarin wordt aangegeven welke divisie de meeste eenheden heeft verkocht en wat de gemiddelde kosten van alle verkochte eenheden zijn.

VERWANT: Hoe u een Excel-document in Google Spreadsheets importeert
Als u liever uw eigen formule maakt, klikt u op ‘Toevoegen’ naast de kop Waarden als en vervolgens op ‘Berekend veld’.

Voer in het nieuwe waardeveld een formule in die de gegevens in uw draaitabel het beste samenvat.

Als u een filter aan uw tabel wilt toevoegen, klikt u op “Toevoegen” naast de kop Filters.

Wanneer u een filter aan uw tabel toevoegt, selecteert u (of deselecteert u) de waarden die u in uw tabel wilt weergeven, en klikt u vervolgens op “OK” om het filter toe te passen.

Dat is alles wat er is. Hoewel dit slechts een inleiding is tot het gebruik van draaitabellen, is er een schijnbaar eindeloze hoeveelheid mogelijkheden om deze functie te gebruiken waar niet veel mensen veel van af weten.
