
Als uw taakbalk, systeemvak of startmenu werkt, komt u misschien in de verleiding om uw pc opnieuw op te starten. In plaats daarvan kunt u Windows Verkenner meestal gewoon opnieuw opstarten – en Windows maakt het vrij eenvoudig.
Windows Verkenner (Explorer.exe) is een programmabeheerproces dat de grafische interface biedt die u gebruikt voor interactie met de meeste Windows: het menu Start, de taakbalk, het systeemvak en de Verkenner. Af en toe kan elk van deze onderdelen waaruit de grafische shell van Windows bestaat, zich vreemd gaan gedragen of zelfs vastlopen. Net zoals u een app die acteert, kunt sluiten en opnieuw kunt starten, kunt u Windows Verkenner ook sluiten en opnieuw starten. Het opnieuw opstarten van Windows Verkenner kan ook handig zijn als u zojuist een nieuwe app heeft geïnstalleerd of een registeraanpassing heeft toegepast waarvoor u normaal gesproken uw pc opnieuw moet opstarten. Het herstarten van Explorer werkt in die gevallen niet altijd, maar het is eenvoudig genoeg om het eerst te proberen als u een volledige herstart wilt voorkomen. Hier zijn een paar manieren waarop u Windows Verkenner opnieuw kunt starten.
VERWANT: 10 manieren om het startmenu van Windows 10 aan te passen
Optie één: Start Explorer opnieuw vanuit Taakbeheer
VERWANT: Hoe u de nieuwe taakbeheerder gebruikt in Windows 8 of 10
Taakbeheer biedt de traditionele manier om Windows Verkenner opnieuw te starten. Het is gereviseerd voor Windows 8 en 10, dus we hebben instructies voor u, of u die nu of Windows 7 gebruikt.
Start Explorer opnieuw vanuit Taakbeheer in Windows 8 of 10
Open in Windows 8 of 10 Taakbeheer door met de rechtermuisknop op een leeg gebied op uw taakbalk te klikken en vervolgens op “Taakbeheer” te klikken. U kunt ook op Start drukken en zoeken naar “taakbeheer”, wat misschien handiger voor u is als u naar het startscherm kijkt in plaats van naar het bureaublad in Windows 8. En als u de voorkeur geeft aan sneltoetsen, drukt u gewoon op Ctrl + Shift + Esc.

Als uw Task Manager-venster eruitziet zoals in het onderstaande voorbeeld, klik dan onderaan op “Meer details” om de gedetailleerde interface te zien.
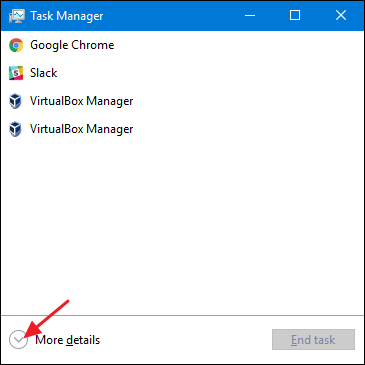
Het tabblad “Proces” van het venster Taakbeheer toont u apps en achtergrondprocessen die momenteel op uw pc worden uitgevoerd. Blader door de lijst met wat er wordt uitgevoerd en zoek ‘Windows Verkenner’. Als u momenteel een Verkenner-venster geopend heeft, ziet u dit bovenaan in het gedeelte “Apps”. Anders vindt u het onderaan het gedeelte “Achtergrondprocessen”. Om opnieuw te starten, selecteert u “Windows Verkenner” en klikt u vervolgens op de knop “Opnieuw opstarten”.

Dat is alles wat u hoeft te doen. Het kan een paar seconden duren en dingen zoals uw taakbalk en het menu Start kunnen tijdelijk verdwijnen, maar wanneer het opnieuw wordt opgestart, zouden de dingen zich beter moeten gedragen en kunt u Taakbeheer afsluiten.
Start Explorer opnieuw vanuit Taakbeheer in Windows 7
Windows 7 biedt geen eenvoudige herstartopdracht zoals Windows 8 en 10. In plaats daarvan moet u het proces beëindigen en het vervolgens opnieuw starten als twee afzonderlijke stappen. Klik met de rechtermuisknop op een leeg gebied van de taakbalk en kies ‘Taakbeheer’.

Schakel in het venster Taakbeheer naar het tabblad “Processen”. Selecteer het proces “explorer.exe” en klik vervolgens op de knop “Proces beëindigen”.

Klik in het waarschuwingsvenster dat verschijnt op “Proces beëindigen”.

Uw taakbalk en systeemvak (evenals alle geopende Verkenner-vensters) zouden uit het zicht moeten verdwijnen. Soms herstart Windows het proces automatisch na een minuut of zo, maar het is het gemakkelijkst om gewoon door te gaan en het zelf opnieuw te starten. Klik in het venster Taakbeheer op het menu “Bestand” en klik vervolgens op “Nieuwe taak (Uitvoeren …)”.

Typ in het venster Nieuwe taak maken “explorer.exe” in het vak “Openen” en klik vervolgens op “OK”.

Uw taakbalk en systeemvak zouden opnieuw moeten verschijnen en hopelijk wordt het probleem dat u ondervond, opgelost. U kunt Taakbeheer sluiten.
Optie twee: Verlaat Explorer vanuit uw taakbalk en startmenu
Er is ook een handige kleine snelkoppeling om het Windows Verkenner-proces te beëindigen. In Windows 8 en 10 kunt u Ctrl + Shift ingedrukt houden terwijl u met de rechtermuisknop op een leeg gebied van de taakbalk klikt. Klik in het gewijzigde contextmenu op de opdracht “Exit Explorer”.

In Windows 7 klikt u op Start en houdt u Ctrl + Shift ingedrukt terwijl u op een open gebied in het menu Start klikt om de opdracht “Exit Explorer” te zien.

Wanneer u deze opdrachten selecteert, wordt Windows Verkenner in geen enkele versie van Windows opnieuw gestart, maar wordt het proces gewoon beëindigd. Windows herstart het proces vaak automatisch na een minuut of zo, maar als dit niet het geval is, moet u dit handmatig doen. Druk gewoon op Ctrl + Shift + Esc om Taakbeheer te openen. Klik op het menu Bestand en kies vervolgens “Nieuwe taak uitvoeren” in Windows 8 of 10 (of “Nieuwe taak maken” in Windows 7). Typ “explorer.exe” in het vak Uitvoeren en klik op “OK” om Windows Verkenner opnieuw te starten.

Optie drie: Start Explorer opnieuw met een batchbestand
VERWANT: Hoe u een batch-script op Windows schrijft
Als u liever Windows Verkenner sneller kunt herstarten en Taakbeheer helemaal niet wilt gebruiken, kunt u een eenvoudig batchbestand samenstellen om de klus te klaren.
Start Kladblok of uw teksteditor naar keuze. Kopieer de volgende tekst en plak deze in drie afzonderlijke regels in uw lege tekstdocument.
taskkill /f /IM explorer.exe start explorer.exe exit

Vervolgens moet u het bestand opslaan met de extensie “.bat” in plaats van “.txt”. Klik op het menu “Bestand” en klik vervolgens op “Opslaan als”. Kies uw locatie in het venster ‘Opslaan als’ en kies vervolgens ‘Alle bestanden (*. *)’ In het vervolgkeuzemenu ‘Opslaan als type’. Geef uw bestand een naam die u maar wilt, gevolgd door de extensie “.bat” en klik vervolgens op “Opslaan”.

VERWANT: Hoe het Win + X-menu te bewerken in Windows 8 en 10
Bewaar het batchbestand waar u maar wilt. U kunt vervolgens een snelkoppeling naar het batchbestand maken die u kunt plaatsen waar dit voor u het meest logisch is: op uw bureaublad, het menu Start, de taakbalk of zelfs toevoegen aan het menu Hoofdgebruikers dat u krijgt als u op Windows + X drukt.
Zodra uw snelkoppeling aanwezig is, heeft u met één klik toegang om Windows Verkenner opnieuw te starten wanneer dat nodig is.
