
Soms wilt u bij het verzenden van een e-mail dat de antwoorden naar een ander e-mailadres gaan dan waarmee u het origineel hebt verzonden. U kunt dit in Outlook doen voor individuele berichten of voor alle berichten die vanaf een specifiek e-mailaccount worden verzonden.
Stel dat je baas je vraagt om een e-mail te sturen over een aanstaande vergadering en dat hij wil weten of er antwoorden zijn van mensen die zeggen dat ze niet aanwezig kunnen zijn. U kunt alle antwoorden naar hem doorsturen, hem een samenvatting van alle antwoorden sturen, of u kunt de antwoorden gewoon naar hem laten gaan naast uzelf.
Als u één e-mailadres gebruikt voor het verzenden van e-mails, maar u altijd antwoorden op een ander e-mailadres wilt ontvangen, kunt u het antwoord op e-mailadres wijzigen voor het account van waaruit u e-mails verzendt, zodat alle e-mails die vanaf dat account worden verzonden, worden beantwoord. doorgestuurd naar het andere e-mailadres.
OPMERKING: Als uw e-mailaccount een Exchange-account is, wat doorgaans een werk- of school-e-mailaccount is dat wordt aangeboden via Microsoft Exchange Server, zult u waarschijnlijk niet de opties zien voor het wijzigen van het antwoordadres die we in dit artikel bespreken.
We laten u zien hoe u het antwoordadres eerst kunt wijzigen voor individuele e-mailberichten en vervolgens voor alle e-mails die vanaf een specifiek account worden verzonden.
Hoe u het antwoordadres voor een individueel e-mailbericht kunt wijzigen
Om het e-mailadres te wijzigen waarnaar de antwoorden voor een individueel e-mailbericht worden verzonden, opent u Outlook en selecteert u het account in het linkerdeelvenster van waaruit u de e-mail wilt verzenden. Klik vervolgens op de knop “Nieuwe e-mail” in het gedeelte Nieuw op het tabblad Home.

Voeg indien nodig e-mailadressen of een contactgroep toe aan de vakken Aan, Cc en Bcc, voer een Onderwerp in en typ het bericht. Klik vervolgens op het tabblad “Opties”.

Klik in het gedeelte Meer opties op de knop “Directe antwoorden aan”.

Zorg ervoor dat het vakje “Laat antwoorden verzenden naar” is aangevinkt (dit zou standaard moeten zijn). Het e-mailadres voor het momenteel geselecteerde account wordt automatisch toegevoegd aan het invoervak ”Laat antwoorden verzenden naar”. U kunt andere adressen aan deze lijst toevoegen of uw oorspronkelijke adres verwijderen. We gaan een adres toevoegen waarnaar de antwoorden worden gestuurd, dus laten we het huidige adres in het vak achter en klikken op de knop “Namen selecteren”.
Als het e-mailadres dat u wilt toevoegen niet in uw adresboek staat, typ dan een puntkomma (;) achter het huidige e-mailadres (als u dit bewaart) en typ vervolgens het nieuwe e-mailadres. Om meerdere extra adressen handmatig in te voeren, scheidt u ze van elkaar met een puntkomma (;).

Als u een antwoord op het adres uit het adresboek toevoegt, selecteert u de contactpersoon en klikt u op de knop “Beantwoorden aan”. U kunt meerdere contacten of contactgroepen selecteren met de Shift- en Ctrl-toetsen, net zoals u bestanden zou selecteren in de Verkenner (of Windows). Klik op de knop “OK” als je de e-mailadressen eenmaal hebt toegevoegd aan het vak Beantwoorden.

De geselecteerde adressen worden toegevoegd aan het vak Laat antwoorden verzenden naar. Klik op de knop “Sluiten”.

De knop “Directe antwoorden aan” wordt gemarkeerd wanneer u antwoord op e-mailadressen hebt toegevoegd. Klik vervolgens op de knop “Verzenden” in het berichtvenster om uw bericht te verzenden.

Wanneer de ontvangers het e-mailbericht beantwoorden, wordt het antwoord naar alle door u geselecteerde e-mailadressen gestuurd.

Het standaardantwoordadres wijzigen voor alle e-mails die vanaf een specifiek account worden verzonden
Als u wilt dat alle antwoorden op e-mails die vanaf een specifiek account worden verzonden, naar een ander e-mailadres worden gestuurd, kunt u het antwoordadres voor het account wijzigen in de instellingen voor het account. Merk op dat u in de instellingen slechts één antwoord op adres kunt instellen. Als u meerdere antwoordadressen nodig heeft, gebruikt u de methode in het vorige gedeelte voor individuele e-mailberichten.
Om het antwoordadres voor een specifiek account te wijzigen, klikt u op het tabblad “Bestand” in het hoofdvenster van Outlook.

Zorg ervoor dat in het backstage-scherm het accountinformatiescherm actief is (indien niet, klik op “Info” aan de linkerkant). Klik vervolgens op de knop “Accountinstellingen” en klik op “Accountinstellingen” in de vervolgkeuzelijst.
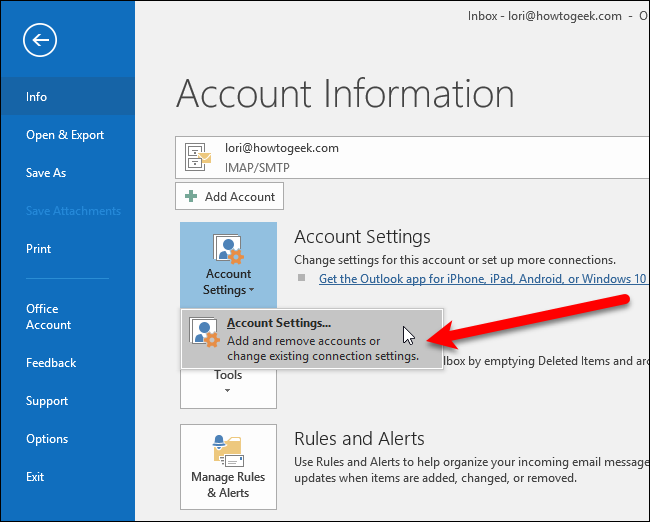
Klik in het dialoogvenster Accountinstellingen op het e-mailaccount waarvan u het antwoordadres wilt wijzigen. Klik vervolgens op de knop “Wijzigen”.

Klik op de knop “Meer instellingen” in het dialoogvenster Account wijzigen.

Typ het e-mailadres waarnaar u alle antwoorden wilt sturen in het vak “E-mail beantwoorden”. U kunt hier slechts één e-mailadres invoeren. Klik op de “OK” knop.

Klik in het dialoogvenster Account wijzigen op de knop “Volgende”.

De accountinstellingen worden getest in het dialoogvenster Accountinstellingen testen. Klik op de knop “Sluiten” wanneer de tests zijn voltooid.

Klik vervolgens op de knop “Voltooien” in het dialoogvenster Account wijzigen.

Klik op de knop “Sluiten” in het dialoogvenster Accountinstellingen.

Wanneer de ontvangers het e-mailbericht beantwoorden, wordt het antwoord naar het door u opgegeven e-mailadres verzonden.

U krijgt een testbericht nadat u de instellingen in uw account heeft gewijzigd.
