
Het toevoegen van een afbeelding of andere illustratieobjecten aan een Word-document is eenvoudig, maar het kan frustrerend zijn om die objecten te positioneren en ze te laten blijven waar u ze wilt. Gelukkig heeft Word de tools om dit beheersbaarder te maken als je weet waar je moet zoeken. Laten we een korte rondleiding volgen.
Een kort woord over tekstterugloop
Voordat we echter naar die positioneringstools gaan, moet u iets weten over tekstomloop. Wanneer u afbeeldingen en andere illustratieobjecten in uw document invoegt, past Word standaard een van de twee vormen van tekstomloop toe: ‘in lijn met tekst’ (voor afbeeldingen en de meeste andere illustratieobjecten) of ‘voor tekst’ (voor vormen en 3D-modellen).
Als u de tekstomloop van een object instelt op tekst, behandelt Word het betreffende object als een tekstteken. Als u tekst voor of na het object typt of plakt, wordt het langs de lijn en naar beneden op de pagina verplaatst, net als elk ander tekstteken. Wanneer u de tekstomloop van een object vóór de tekst instelt, wordt het object boven elke tekst weergegeven en kunt u het naar elke gewenste positie verplaatsen.
Begrijpen hoe u tekst om objecten heen kunt laten lopen, is een belangrijk onderdeel van het plaatsen van objecten zoals u dat wilt, dus als u nog niet bekend bent met hoe het werkt, raden we u ten zeerste aan om onze gids over het onderwerp te lezen.
VERWANT: Tekst rond afbeeldingen en andere illustraties in Microsoft Word laten lopen
In dit artikel gebruiken we een object waarvoor we de tekstomloop hebben ingesteld op ‘vierkant’. De positioneringstools waar we het over hebben, zijn van toepassing op elk type tekstomloop dat u gebruikt, maar de exacte positionering die u kunt uitvoeren, is afhankelijk van de tekstomloop die u heeft gekozen.
Het positiemenu openen en gebruiken
Laten we, met dat uit de weg, praten over die positioneringstools.
Selecteer in uw document het object waarmee u wilt werken, ga naar het menu “Indeling” en klik vervolgens op de knop “Positie”. Die knop verschijnt ook in het menu “Formaat” van het lint en werkt op dezelfde manier.

Het vervolgkeuzemenu Positie is onderverdeeld in twee secties: ‘In lijn met tekst’ en ‘Met tekstomloop’.

De sectie “In lijn met tekst” biedt alleen de enkele standaardoptie, en hier is hoe dat eruit ziet.

Met de negen opties in het gedeelte “Met tekstterugloop” kunt u een vaste positie op de pagina voor uw object selecteren, variërend van de linkerbovenhoek tot de rechteronderhoek. Hier is onze afbeelding met de optie “midden boven” geselecteerd.

Nu we een positie hebben geselecteerd, blijft onze afbeelding daar, ongeacht hoe de tekst verandert. U kunt tekst uit die alinea verwijderen, alinea’s herschikken, nieuwe tekst toevoegen of wat u maar wilt, en die afbeelding blijft op de door u geselecteerde positie staan.
Een ding om echter voorzichtig mee te zijn, is dat het selecteren van de hele alinea waaraan het object is verankerd, gewoonlijk ook het object selecteert. Dus als u die alinea selecteert en vervolgens verwijdert, verwijdert u ook dat object. U kunt zien dat een object is geselecteerd omdat het een grijze kleur en rand krijgt.

Als u de alinea wilt verwijderen zonder het object te verwijderen, kunt u de hele alinea selecteren en vervolgens Ctrl-klikken op het object om de selectie ongedaan te maken. Als u de alinea verwijdert, blijft het object achter.
U kunt ook een object naar een nieuwe locatie slepen, zodat het op die nieuwe locatie blijft staan.
Fijnafstelling en andere opties voor nauwkeurige positionering
Deze basisvoorinstellingen werken goed voor eenvoudige positionering en u kunt uw object naar een specifieke plaats slepen als u dat wilt. Maar wat als u twee afbeeldingen een bepaald aantal uit elkaar wilt plaatsen, of uw afbeelding op een bepaalde afstand van de marges wilt houden? Word biedt een palet met opties die u kunt gebruiken om de positie van een object te verfijnen.
Selecteer je object, ga terug naar Lay-out> Positie en klik deze keer op de opdracht “Meer lay-outopties”.
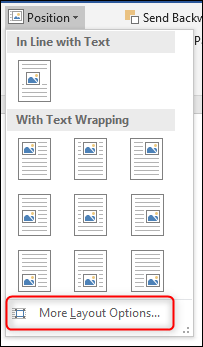
Het lay-outvenster zou moeten openen met het tabblad “Positie” geselecteerd.

Hier kunt u naar hartenlust aanpassen. Laten we eens kijken, te beginnen met de uitlijningsopties. Deze twee opties (één voor horizontale en één voor verticale uitlijning) bepalen hoe het object wordt uitgelijnd ten opzichte van delen van het document. We hebben onze afbeelding eerder in het midden van de pagina geplaatst en u kunt die keuze zien in de onderstaande afbeelding met de horizontale uitlijning ingesteld op ‘gecentreerd’ en de verticale uitlijning ingesteld op ‘boven’ – beide metingen ten opzichte van de marge van de pagina.

Als u wilt dat die uitlijningen worden gemeten ten opzichte van iets anders dan de paginamarge, kunt u verschillende opties kiezen in de vervolgkeuzemenu’s rechts van elke optie.

In het gedeelte “Horizontaal” ziet u ook een optie “Boeklay-out”, die wordt gebruikt wanneer uw document een linker- / rechterpagina-indeling heeft voor afdrukken en inbinden. De opties hier zijn vrij eenvoudig. U kunt uw object ten opzichte van de binnen- of buitenkant van de marge of pagina positioneren. Deze opties werken samen met de opties Lay-out> Marge, vooral de optie “Gespiegeld”.

Het voltooien van de set zijn “Absolute positie” en “Relatieve positie” in zowel de “Horizontale” als “Verticale” secties. Deze opties geven u een veel fijnere controle over de specifieke positie van een object. Als u een “Absolute positie” kiest, blijft uw object op die exacte positie, ongeacht de andere opmaak of tekst die u zou kunnen wijzigen. Een “relatieve positie” betekent dat uw object wordt geplaatst ten opzichte van een deel van de documentstructuur, dus als dat deel van het document beweegt, beweegt uw afbeelding mee en blijft het in dezelfde relatieve positie. Dit is handig als u bijvoorbeeld wilt dat uw afbeelding altijd op een bepaalde afstand van een marge verwijderd is, zelfs als u later de marge wijzigt.

Overlappende afbeeldingen
Onder de secties “Horizontaal” en “Verticaal” in het lay-outvenster vindt u ook een paar andere opties. Laten we beginnen met de optie “Overlap toestaan”, want dat is vrij eenvoudig en ook erg handig.
Als uw document meer dan één object bevat en u wilt dat sommige objecten met andere kunnen overlappen, moet u – u raadt het al – de optie “Overlapping toestaan” inschakelen. Dit is een instelling voor ‘heel document’, wat betekent dat het van invloed is op elk object in het document, niet alleen op het object dat u had geselecteerd toen u de instelling inschakelde. Dit is logisch als je erover nadenkt, want waarom zou je dit ooit voor één afbeelding inschakelen en niet voor andere? Net als alle positioneringsopties is ‘Overlap toestaan’ alleen van toepassing op afbeeldingen die niet de omloopstijl ‘In lijn met tekst’ gebruiken. Als je het eenmaal hebt ingeschakeld, kun je je afbeeldingen slepen om ze te overlappen zoals je wilt.

Als u wilt wijzigen welke afbeelding voor de andere staat, schakelt u over naar het tabblad “Indeling” (of “Opmaak”) en gebruikt u de opties “Naar voren brengen” en “Naar achteren sturen” om de afbeeldingen op de gewenste manier in lagen te plaatsen.

De opties “Vergrendelingsanker” en “Object met tekst verplaatsen” begrijpen
De verschillende opties voor horizontale en verticale uitlijning (en de “Overlap toestaan”) zijn vrij eenvoudig, vooral nadat je een beetje met ze hebt gespeeld en het effect hebt gezien dat ze hebben op de positionering.
De opties “Verplaats object met tekst” en “Vergrendel anker” daarentegen veroorzaken vaak enige verwarring, dus we zullen wat meer tijd nemen om uit te leggen hoe ze werken.
Eerste dingen eerst: wanneer u met deze twee opties gaat experimenteren, merkt u misschien dat er niet veel gebeurt, wat u ook kiest. Dat komt omdat deze opties alleen betrekking hebben op objecten die geen vaste positie hebben. Toen u uw afbeelding veranderde van “In lijn met tekst” naar een andere tekstomloopstijl, werd een instelling ingeschakeld die u waarschijnlijk over het hoofd hebt gezien, tenzij u er expliciet naar zocht. Deze instelling wordt “Positie op pagina corrigeren” genoemd en u vindt deze in het menu Lay-out (of Opmaak)> Tekstomloop.
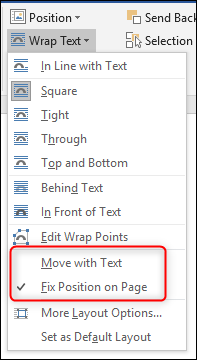
Als u de optie “Positie op pagina herstellen” hebt ingeschakeld, doen de opties “Object met tekst verplaatsen” en “Vergrendel anker” in dat lay-outvenster niets. Die opties werken alleen als de afbeelding mag bewegen. Om ze te gebruiken, moet u in plaats daarvan de optie “Verplaatsen met tekst” inschakelen.
En dat is waar de verwarring meestal ontstaat. De optie “Verplaats met tekst” in het menu Tekstomloop is niet hetzelfde als de optie “Verplaats object met tekst” in het lay-outvenster.
Dus ga je gang en schakel de optie “Verplaatsen met tekst” in het menu Tekstomloop in en keer terug naar het opmaakvenster.
Laten we beginnen met de optie “Verplaats object met tekst”. Deze instelling bepaalt of het object wordt verplaatst met de alinea waaraan het is verankerd. Als deze instelling is ingeschakeld, kunt u alinea’s toevoegen of verwijderen boven de alinea die uw object bevat, en het object beweegt mee met zijn eigen alinea.
Een snel voorbeeld zal dit in actie laten zien. We beginnen met een afbeelding in de tekst, ingesteld op de “Vierkante” tekstomloopoptie en de “middelste boven” positie.
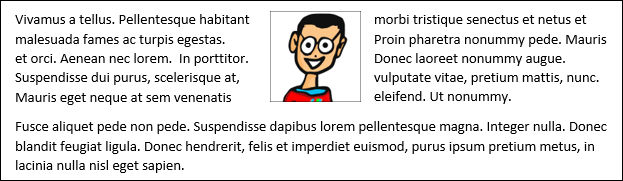
Als “Verplaats object met tekst” is ingeschakeld, blijft de afbeelding bij de oorspronkelijke alinea als we hierboven nog een alinea toevoegen.

Maar als “Verplaats object met tekst” is uitgeschakeld, blijft de afbeelding waar hij is op de pagina als we hierboven nog een alinea toevoegen.

Dit brengt ons bij de manier waarop Word een object markeert als behorend tot een bepaalde alinea – hoe het weet dat het object met de alinea moet worden verplaatst wanneer “Verplaats object met tekst” is ingeschakeld. Word doet dit door een ‘anker’ te gebruiken. U kunt het anker zien wanneer u een afbeelding selecteert.
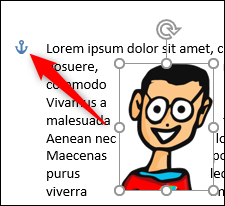
Notitie: Als je het anker niet kunt zien, ga dan naar Bestand> Opties> Weergeven en zorg ervoor dat “Object ankers” is ingeschakeld.
Standaard is het anker bevestigd aan de alinea waarin u het object invoegt, maar wanneer u het object naar een andere alinea verplaatst, beweegt het anker mee. Stel dat u twee alinea’s heeft: alinea één en alinea twee. Als uw object zich in de eerste alinea bevindt en “Verplaats object met tekst” is ingeschakeld, zal uw afbeelding meebewegen met de eerste alinea. Als u uw object naar paragraaf twee sleept, wordt het anker aan paragraaf twee vastgemaakt, waarna het object samen met paragraaf twee beweegt.
Maar wat als u wilt dat uw object op dezelfde positie op een pagina blijft, maar altijd op de pagina met de ankerparagraaf?
Hier komt de instelling “Vergrendel anker” om de hoek kijken. Wanneer u “Vergrendel anker” inschakelt, kunt u uw afbeelding naar elke positie op dezelfde pagina verplaatsen als de ankerparagraaf, en het object blijft op die positie. Als u de ankerparagraaf echter naar een andere pagina verplaatst, wordt het object ook naar die pagina verplaatst, maar blijft het in dezelfde relatieve positie op de pagina.
Als u bijvoorbeeld uw object in het midden bovenaan de pagina had staan en u de ankerparagraaf naar een andere pagina verplaatste, zou het object ook naar dezelfde pagina worden verplaatst waar u de ankerparagraaf had verplaatst, maar in het midden bovenaan blijven die nieuwe pagina.
Dat dekt de positionering van afbeeldingen in al zijn glorie, dus de volgende keer dat iemand Word verwerpt als slechts een veredelde typemachine die afbeeldingen niet goed kan verwerken, weet je dat ze ongelijk hebben. Dus zo fout.
