
Elk stukje monitorruimte is kostbaar, vooral verticale ruimte. Maar in Windows 10 neemt de vrij grote taakbalk veel ruimte in beslag, zelfs als u deze niet nodig hebt.
Het is gemakkelijk om de taakbalk te verbergen wanneer deze niet in gebruik is. Klik eerst met de rechtermuisknop op een lege plaats op de taakbalk. Er verschijnt een menu.

Klik op de onderste optie ‘Instellingen’. (Als u een oudere versie van Windows gebruikt, moet u wellicht in plaats daarvan op “Voorkeuren” klikken; meer daarover hieronder.) Het betreffende paneel in Instellingen wordt geopend.

U ziet twee opties: de taakbalk verbergen in bureaubladmodus en de taakbalk verbergen in tabletmodus. Schakel een of beide van deze opties in. Als u ervoor kiest om de taakbalk in bureaubladmodus te verbergen, wordt deze alleen weergegeven als u uw muis naar de onderkant van het scherm beweegt. Soortgelijk:
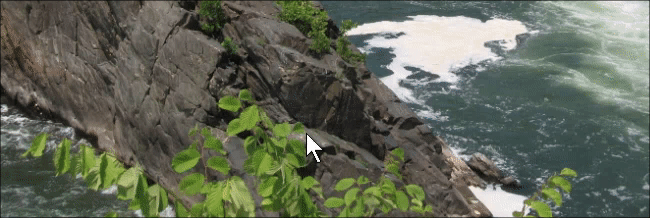
Als uw Windows 10-apparaat een afneembare tablet is, wilt u misschien ook de taakbalk verbergen in tabletmodus. Als u dat doet, wordt uw taakbalk alleen weergegeven als u vanaf de onderkant van het scherm omhoog veegt.
Als u Windows 7 of 8 gebruikt, ziet dit proces er mogelijk iets anders uit. Als u met de rechtermuisknop op de taakbalk klikt, ziet u een venster dat er als volgt uitziet:

Vink “Auto-hide the taskbar” aan en je bent klaar! Uw taakbalk wordt nu verborgen totdat u uw muis naar de onderkant van het scherm beweegt, zoals hieronder wordt weergegeven.
Als de taakbalk niet consistent wordt verborgen, vindt u hier enkele tips om te verhelpen wanneer de taakbalk niet automatisch wordt verborgen.
