
Google Authenticator beschermt uw Google-account tegen keyloggers en wachtwoorddiefstal. Met tweefactorauthenticatie heb je zowel je wachtwoord als een authenticatiecode nodig om in te loggen. De Google Authenticator-app werkt op Android-, iPhone-, iPod-, iPad- en BlackBerry-apparaten.
VERWANT: Wat is tweefactorauthenticatie en waarom heb ik het nodig?
We hebben het al gehad over het gebruik van tweefactorauthenticatie met een tekst- of spraakbericht in het verleden, maar de Google Authenticator-app kan handiger zijn. Het geeft een code weer die elke dertig seconden verandert. De code wordt op uw apparaat gegenereerd, zodat u de app ook kunt gebruiken als uw apparaat offline is.
Authenticatie in twee stappen activeren
Ga naar de pagina met accountinstellingen en log in op uw Google-account. Klik onder Inloggen en beveiliging op de link “Inloggen bij Google”.

Klik in het gedeelte Wachtwoord en aanmeldingsmethode op “Authenticatie in twee stappen”.

Er wordt een inleidend scherm weergegeven met informatie over authenticatie in twee stappen. Klik op “Aan de slag” om door te gaan.

Voer uw wachtwoord voor uw Google-account in en druk op Enter of klik op “Aanmelden”.

Google laat ons telefonische verificatie instellen, ook al gebruiken we de app. Het telefoonnummer dat we nu invoeren, wordt later ons reservetelefoonnummer. U kunt de code ontvangen via een sms of telefoontje. Klik op “Probeer het” om een code naar uw telefoon te sturen.

Als je meldingen voor sms-berichten op je telefoon hebt ingesteld, zie je een melding verschijnen met de verificatiecode.

Als je geen meldingen hebt ingeschakeld voor sms-berichten, kun je naar je sms-app gaan en daar de verificatiecode bekijken.

Nadat u de verificatiecode heeft ontvangen, voert u deze in op het scherm Bevestigen dat het werkt en klikt u op “Volgende”.

U zou een scherm moeten zien dat aangeeft dat het werkte. Klik op ‘Inschakelen’ om het inschakelen van authenticatie in twee stappen te voltooien.

Tot nu toe is het spraak- of sms-bericht de standaard tweede stap. We zullen dat in de volgende sectie veranderen.

Meld u nu af bij uw Google-account en meld u vervolgens weer aan. U wordt gevraagd uw wachtwoord in te voeren …

… En dan ontvang je net als voorheen een sms met een 6-cijferige code. Voer die code in op het scherm voor authenticatie in twee stappen dat wordt weergegeven.

Google Authenticator inschakelen
Nu we authenticatie in twee stappen hebben ingeschakeld en uw telefoon aan uw Google-account hebben gekoppeld, gaan we Google Authenticator instellen. Klik op de pagina voor authenticatie in twee stappen in uw browser op “Instellingen” onder de Authenticator-app.

Selecteer in het dialoogvenster dat wordt weergegeven het type telefoon dat u heeft en klik op “Volgende”.

Het scherm “Authenticator instellen” wordt weergegeven met een QR-code of streepjescode. We moeten dit scannen met de Google Authenticator-app …

… dus installeer nu de Google Authenticator-app op je telefoon en open de app.

Tik op het hoofdscherm van Authenticator bovenaan op het plusteken.

Tik vervolgens op “Scan barcode” in de pop-up onder aan het scherm.

Je camera is geactiveerd en je ziet een groen vak. Richt dat groene vak op de QR-code op je computerscherm. De QR-code wordt automatisch gelezen.

Je ziet je nieuw toegevoegde Google-account in de Authenticator-app. Noteer de code voor het account dat u zojuist hebt toegevoegd.

Nadat u het account aan Google Authenticator heeft toegevoegd, moet u de gegenereerde code invoeren. Als de code bijna verloopt, wacht dan totdat deze is gewijzigd, zodat u voldoende tijd heeft om deze in te voeren.
Ga nu terug naar uw computer en klik op “Volgende” in het dialoogvenster Authenticator instellen.
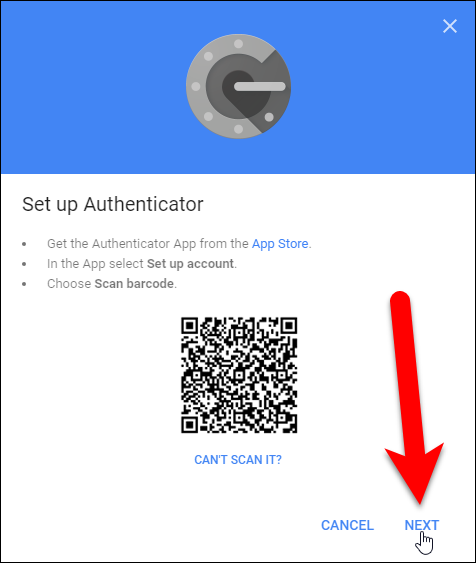
Voer de code van de Authenticator-app in het dialoogvenster Authenticator instellen in en klik op “Verifiëren”.

Het dialoogvenster Gereed wordt weergegeven. Klik op “Gereed” om het te sluiten.

De Authenticator-app wordt toegevoegd aan de lijst met tweede verificatiestappen en wordt de standaard app.

Het telefoonnummer dat u eerder hebt ingevoerd, wordt uw reservetelefoonnummer. U kunt dit nummer gebruiken om een authenticatiecode te ontvangen als u ooit de toegang tot de Google Authenticator-app kwijtraakt of uw apparaat opnieuw formatteert.
Inloggen
De volgende keer dat u zich aanmeldt, moet u de huidige code van uw Google Authenticator-app opgeven, op dezelfde manier als de code die u eerder in dit artikel in een sms heeft ontvangen.

Back-upcodes genereren en afdrukken
Google biedt afdrukbare back-upcodes waarmee u kunt inloggen, zelfs als u de toegang verliest tot zowel uw mobiele applicatie als uw back-uptelefoonnummer. Om deze codes in te stellen, klikt u op “Instellingen” onder Back-upcodes in het gedeelte Alternatieve tweede stap instellen.

Het dialoogvenster Uw back-upcodes opslaan wordt weergegeven met een lijst van 10 back-upcodes. Druk ze af en bewaar ze op een veilige plek. Als u alle drie de verificatiemethoden (uw wachtwoord, verificatiecodes op uw telefoon en back-upcodes) kwijtraakt, wordt de toegang tot uw Google-account geblokkeerd. Elke back-upcode kan slechts één keer worden gebruikt.

Als uw back-upcodes op enigerlei wijze zijn gecompromitteerd, klikt u op “Nieuwe codes ophalen” om een nieuwe lijst met codes te genereren.
Nu ziet u back-upcodes in de lijst onder Uw tweede stap op het scherm voor authenticatie in twee stappen.

Applicatiespecifieke wachtwoorden maken
Authenticatie in twee stappen breekt e-mailclients, chatprogramma’s en al het andere dat het wachtwoord van uw Google-account gebruikt. U moet een applicatiespecifiek wachtwoord maken voor elke applicatie die authenticatie in twee stappen niet ondersteunt.
Klik op het aanmeldings- en beveiligingsscherm op ‘App-wachtwoorden’ onder Wachtwoord en aanmeldingsmethode.

Klik in het scherm App-wachtwoorden op de vervolgkeuzelijst “App selecteren”.

Selecteer een optie in de vervolgkeuzelijst App selecteren. We hebben ‘Overig’ geselecteerd, zodat we de naam van het app-wachtwoord kunnen aanpassen.

Als je Mail, Agenda, Contacten of YouTube hebt gekozen, selecteer je het apparaat in de vervolgkeuzelijst “Apparaat selecteren”.

Als u “Other” kiest in de vervolgkeuzelijst App selecteren, wordt de vervolgkeuzelijst Apparaat selecteren overgeslagen. Voer een naam in voor de app waarvoor u een wachtwoord wilt genereren en klik vervolgens op “Genereren”.

Het dialoogvenster Gegenereerd app-wachtwoord wordt weergegeven met een app-wachtwoord dat u kunt gebruiken om uw Google-accountapps en -programma’s in te stellen, zoals e-mail, agenda en contacten. Voer het verstrekte wachtwoord in de applicatie in in plaats van uw standaardwachtwoord voor dit Google-account. Als u klaar bent met het invoeren van het wachtwoord, klikt u op “Gereed” om het dialoogvenster te sluiten. U hoeft dit wachtwoord niet te onthouden; u kunt later altijd een nieuwe aanmaken.

Alle namen van de app-wachtwoorden die u heeft gegenereerd, worden weergegeven op het scherm App-wachtwoorden. Als een app-wachtwoord gecompromitteerd is, kunt u het op deze pagina intrekken door op “Intrekken” naast de app-naam in de lijst te klikken.

Op het scherm Aanmelding en beveiliging, onder Wachtwoord en aanmeldingsmethode, wordt het aantal app-wachtwoorden weergegeven dat je hebt gemaakt. U kunt opnieuw op App-wachtwoorden klikken om nieuwe wachtwoorden te maken of bestaande in te trekken.

Deze wachtwoorden verlenen toegang tot uw volledige Google-account en slaan de tweefactorauthenticatie over, dus bewaar ze veilig.
De Google Authenticator-app is open source en gebaseerd op open standaarden. Andere softwareprojecten, zoals LastPass, zijn zelfs begonnen met het gebruik van Google Authenticator om hun eigen tweefactorauthenticatie te implementeren.
VERWANT: Hoe LastPass nog veiliger te maken met Google Authenticator
U kunt ook Google’s nieuwe code-loze authenticatie in twee fabrieken instellen voor uw account, als u liever geen code invoert.
