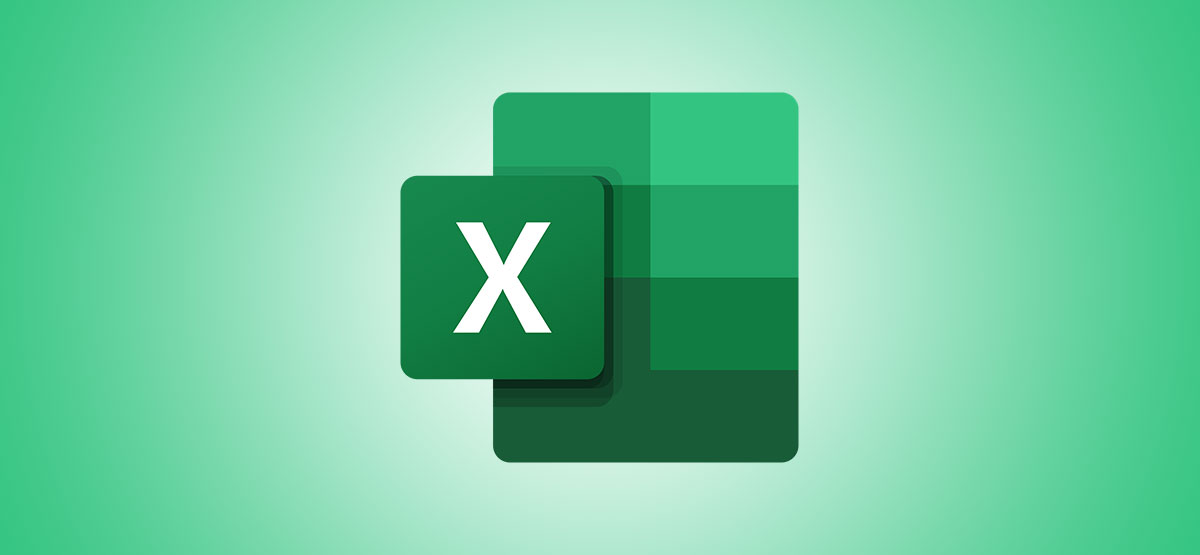
Voeg details toe aan uw Microsoft Excel-spreadsheets voor steden, voedsel, muziek, planten en meer. Met de gegevenstypetool hoeft u uw webbrowser niet te openen. Typ gewoon een trefwoord in en ga!
Toen Microsoft zijn gegevenstypetool in Excel implementeerde, hebben we u laten zien hoe gemakkelijk het te gebruiken is. U kunt geografische gegevens verzamelen of voorraadgegevens aan uw bladen toevoegen zonder het internet af te speuren. Maar de tool gaat verder dan de vroege stadia van enkele gegevenstypen tot meer dan een dozijn nu, inclusief een automatische gegevensdetector.
Over gegevenstypen in Excel
Nadat u gegevens aan uw Microsoft Excel-spreadsheet heeft toegevoegd, kunt u woorden of woordgroepen omzetten in gegevenstypen. Die gegevenstypen bieden u details van internet die u ook aan uw blad kunt toevoegen.
U kunt bijvoorbeeld het woord ‘spek’ in uw spreadsheet typen en dat woord omzetten in een voedingsgegevenstype. Vervolgens kunt u met een klik voedingsgegevens voor spek invoegen in de cellen ernaast.
U kunt ook het automatische gegevenstype gebruiken. Deze allesomvattende optie detecteert het gegevenstype en past dit automatisch toe. Dit is ideaal als uw spreadsheet verschillende typen omvat. In deze zelfstudie gaan we in detail in op het gebruik van het automatische gegevenstype.
Toegang tot de gegevenstypen
Als u een Microsoft 365-abonnee bent, zou u de gegevenstypefunctie in Excel moeten hebben. Ga naar het tabblad Gegevens en zoek naar het gedeelte Gegevenstypen op het lint.

Gebruik de twee bovenste pijlen om door de gegevenstypen te bladeren, een paar tegelijk, of de onderste pijl om ze allemaal op één plek te zien.

Pas het automatische gegevenstype toe
Bij elk gegevenstype moet u eerst gegevens in uw blad hebben. Omdat we het automatische gegevenstype gebruiken, gebruiken we verschillende woorden en zinsdelen die verschillende gegevenstypen dekken. Dit is echt het beste gebruik van de automatische tool en ook de ideale manier om zijn kracht te laten zien.
Selecteer de cellen met de gegevens die u in gegevenstypen wilt veranderen. Ga naar het gedeelte Gegevenstypen van het lint zoals hierboven beschreven en kies ‘Automatisch’.

Binnen een paar seconden ziet u datatypes van toepassing zijn op uw cellen, zoals aangegeven door pictogrammen. Het diergegevenstype geeft bijvoorbeeld een pootafdrukpictogram weer en het voedseldatatype een appelpictogram.

Als de tool een vraagteken weergeeft naast de gegevens (zoals in de bovenstaande schermafbeelding), betekent dit dat het niet zeker is welk gegevenstype moet worden gebruikt. Normaal gesproken is dat omdat het in meer dan één past. Wist je bijvoorbeeld dat ‘spek’ niet alleen voedsel is, maar ook de naam van een stad?
Selecteer de betreffende cel en de zijbalk Gegevenskiezer wordt aan de rechterkant geopend. U kunt dan eenvoudig de lijst met opties bekijken en op “Selecteren” klikken voor de optie die u wilt. Als u niet vindt wat u zoekt, kunt u ook het zoekvak in de zijbalk gebruiken.

Het juiste gegevenstype wordt dan op de cel toegepast. U kunt dit doen voor alle gegevenscellen met vraagtekens.
Voeg gegevensdetails toe
Zodra u gegevenstypen hebt toegepast op de gewenste cellen, is het tijd om ze aan het werk te zetten. Klik op een cel om te beginnen en er verschijnt een klein pictogram.
![]()
Klik op het pictogram Gegevens invoegen en u ziet een lijst met informatie waar u doorheen kunt scrollen. U kunt vervolgens items uit de lijst kiezen en de details vullen de cellen aan de rechterkant. U kunt zo veel of zo weinig informatie opnemen als u wilt.

U vindt er een overvloed aan details. Zoek een soort voor het datatype dier, een lichaamslocatie voor het datatype anatomie, een productiebudget voor het datatype film en nog veel meer!
De details die u invoegt, bevatten geen verwijzingen zoals labels of kopteksten. En als u veel gegevens en gegevenstypen heeft, kan uw blad snel vol raken. Klik eenvoudig op de cel met de informatie die u hebt toegevoegd en u ziet de details in de formulebalk.

Zorg ervoor dat u verbinding heeft met internet wanneer u de gegevens toepast of vernieuwt.
Vernieuw de gegevensdetails
Zoals eerder vermeld, haalt de gegevenstypetool in Excel zijn informatie van internet. En veel details veranderen in de loop van de tijd, soms zelfs binnen dezelfde dag. Om er zeker van te zijn dat u altijd over de meest actuele informatie beschikt, kunt u deze vernieuwen.
Ga naar het tabblad Gegevens en klik op “Alles vernieuwen” in het gedeelte Query’s en verbindingen van het lint. U ziet dat uw cellen met gegevenstypen kort een vernieuwingssymbool weergeven terwijl de gegevens worden bijgewerkt.

Als u slechts één item wilt vernieuwen, selecteert u de cel en klikt u in plaats daarvan op de pijl onder “Alles vernieuwen”. Kies ‘Vernieuwen’.

De volgende keer dat u gegevensdetails voor items in uw Microsoft Excel-spreadsheet nodig heeft, kunt u de gegevenstypetool uitproberen. U kunt tijd besparen door handmatig onderzoek en de gegevens zo vaak als u wilt vernieuwen!
VERWANT: Hoe u de ingebouwde geografiefunctie in Microsoft Excel gebruikt
