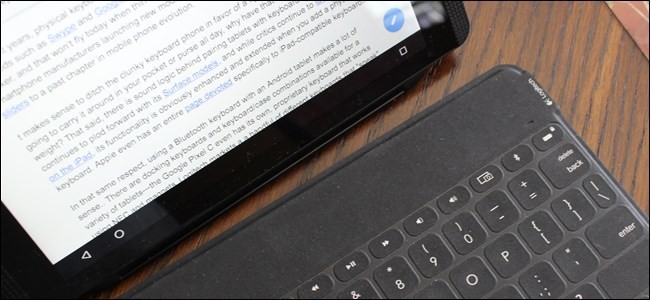
Mensen beginnen steeds meer te ontdekken dat tablets fatsoenlijke productiviteitstools zijn. Nu apparaten zoals de Microsoft Surface en iPad Pro steeds populairder worden, wil je misschien iets soortgelijks maken met je Android-apparaat. Met een Bluetooth-toetsenbord is het eenvoudig. Hier leest u hoe u er een aansluit, en alles wat u ermee kunt doen.
Hoe u uw toetsenbord koppelt
Het instellen van een Bluetooth-toetsenbord met Android is heel eenvoudig. Ten eerste heb je een Bluetooth-toetsenbord nodig en natuurlijk een Android-apparaat. Voor dit voorbeeld gebruik ik een Logitech Keys-to-Go-toetsenbord.
Schakel in Android Bluetooth in als dit nog niet is gebeurd. Om Bluetooth in te schakelen, gaat u naar Instellingen> Bluetooth en tikt u met de schuifregelaar op “Aan”. Schakel vervolgens uw Bluetooth-toetsenbord in en zet het in de koppelingsmodus. (Meestal gaat het automatisch in de koppelingsmodus nadat u het hebt aangezet, hoewel sommige toetsenborden een extra stap nodig hebben – raadpleeg uw handleiding als u het niet zeker weet.)

Op het Bluetooth-scherm zou uw Android-apparaat automatisch uw toetsenbord moeten zoeken en vinden. Als u het de eerste keer niet goed doet, zet u gewoon het toetsenbord weer aan en tikt u op “Zoeken naar apparaten” om het opnieuw te proberen. Als het nog steeds niet werkt, zorg dan dat je nieuwe batterijen hebt (of dat het toetsenbord is opgeladen) en dat het toetsenbord niet aan een ander apparaat is gekoppeld. Als dit het geval is, moet u het ontkoppelen voordat het werkt met uw Android-apparaat.
Wanneer Android uw toetsenbord vindt, selecteert u het onder “Beschikbare apparaten” en wordt u gevraagd om een code in te voeren.

Als dit lukt, ziet u dat het apparaat nu is “verbonden” en bent u klaar om te gaan.
Als je dingen wilt testen, probeer dan op Windows + Esc op het toetsenbord te drukken (of Command + Esc als het een Mac-toetsenbord is), en je wordt naar je startscherm gebracht.
Hoe u uw toetsenbord gebruikt
U weet waarschijnlijk dat u uw toetsenbord kunt gebruiken om e-mails, blogberichten of welke andere lange tekst dan ook te typen. Maar uw toetsenbord kan meer dan alleen typen. Traditionele Windows- en Mac-gebruikers weten dat er meestal een sneltoets is voor zo ongeveer alles. Dus waar valt Android in termen van ingebakken toetsenbordopdrachten?
We zouden zeggen dat de sneltoetsen van Android “genoeg, maar niet te veel” zijn. Er zijn zeker gevestigde combo’s die je kunt gebruiken om je te verplaatsen, maar ze zijn niet duidelijk en er lijkt geen enkele autoriteit te zijn over wat ze zijn. Toch is er genoeg toetsenbordfunctionaliteit in Android om het een haalbare optie te maken, al was het maar voor die momenten waarop je iets gedaan moet krijgen en een toetsenbord op het scherm gewoon niet werkt.
Het is belangrijk om te onthouden dat Android een touch-first-interface is en waarschijnlijk altijd zal blijven. Dat gezegd hebbende, doet het wel wat concessies aan fysieke toetsenborden. Met andere woorden, je kunt redelijk goed met Android omgaan zonder je handen van de toetsen te hoeven halen, maar je zult nog steeds regelmatig op het scherm moeten tikken, tenzij je een muis toevoegt. U kunt uw apparaat bijvoorbeeld wekken door op een toets te tikken in plaats van op de aan / uit-knop te drukken. Als u een wachtwoord of pincode heeft, kunt u deze typen met uw toetsenbord, maar als uw apparaat is verschoven of vergrendeld met een patroon, moet u het aanraakscherm gebruiken om het te ontgrendelen. Andere zaken, zoals widgets en app-bedieningselementen en -functies, moeten ook worden gebruikt. Je snapt het wel.
Sneltoetsen en navigatie
Zoals we al zeiden, zijn ingebakken combo’s met sneltoetsen niet noodzakelijk overvloedig noch duidelijk. Het enige dat u altijd kunt doen, is zoeken. Elke keer dat u iets wilt googlen, begint u te typen vanaf het startscherm en het zoekscherm wordt automatisch geopend en begint met het weergeven van resultaten.

Anders dan dat, is dit wat we hebben kunnen achterhalen:
- Esc = Ga terug
- Ctrl + Esc = Menu
- Alt + spatiebalk = zoekpagina (zeg “OK Google” voor gesproken zoekopdrachten)
- Alt + Tab en Alt + Shift + Tab = Schakelen tussen taken
Als u volumefunctietoetsen hebt toegewezen, werken deze waarschijnlijk ook. Er zijn ook enkele speciale snelkoppelingen waarmee u apps zoals calculator, Gmail en een paar andere kunt starten:
- Windows + C = Contacten
- Windows + G = Gmail
- Windows + L = Kalender
- Windows + P = Muziek afspelen
- Windows + Y = YouTube
Over het algemeen is dit geen uitgebreide lijst en er zijn geen speciale toetsenbordcombinaties voor de volledige reeks Google-producten. Toegegeven, het is moeilijk voor te stellen dat je met Kaarten veel kilometers uit een toetsenbord haalt, maar met zoiets als Keep kun je lange, gedetailleerde lijsten op je tablet typen en ze vervolgens op je smartphone bekijken als je gaat winkelen.
U kunt ook de pijltoetsen gebruiken om door de snelkoppelingen op het startscherm te navigeren en de app-lade te openen. Als iets op het scherm is geselecteerd, wordt dit gemarkeerd. Druk op “Enter” om uw selectie te openen.

Bovendien, als een app zijn eigen set snelkoppelingen heeft, zoals Gmail of Chrome, werken sommige, hoewel niet veel, in Android (niet YouTube bijvoorbeeld). Bovendien werken veel “universele” sneltoetsen zoals Kopiëren (Ctrl + C), Knippen (Ctrl + X), Plakken (Ctrl + V) en Alles selecteren (Ctrl + A) in veel apps.
Aangepaste toepassingssnelkoppelingen maken
Hoewel aangepaste sneltoetsen in de tijd van Gingerbread eigenlijk een onderdeel van het systeem waren, is dat helaas niet langer het geval. Gelukkig is daar een app voor (zoals bij alles).
Het heet External Keyboard Helper (EKH), en hoewel er een gratis demoversie is, kost de betalende versie slechts een paar dollar.
Om het te gebruiken, opent u eerst de applicatie en ziet u het hoofdscherm van de app. Maak je geen zorgen over het kiezen van een aangepaste lay-out of iets dergelijks. U wilt rechtstreeks naar de “Geavanceerde instellingen” gaan.

Selecteer daar “Toetsenbordtoewijzing” en vervolgens “Applicatiesnelkoppelingen”.
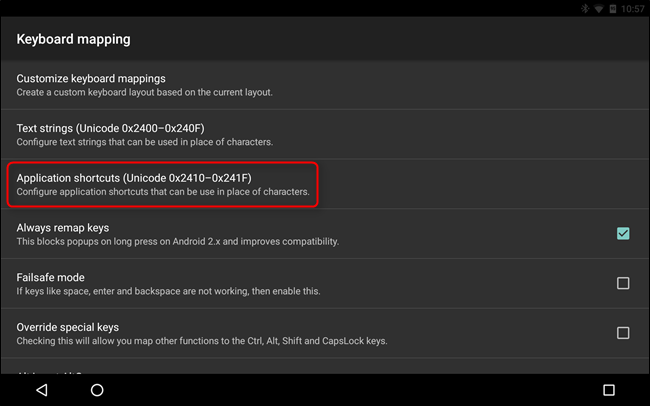
U kunt maximaal 16 aangepaste toepassingssnelkoppelingen hebben. Laten we voor dit voorbeeld een aangepaste snelkoppeling naar de Facebook-app maken. Kies eerst “A0”, en uit de resulterende lijst Facebook. U kunt dit voor een onbeperkt aantal apps, services en instellingen doen. Zoals je nu kunt zien, is de Facebook-app nu gekoppeld aan applicatie-zero (A0):

Ga nu terug naar de pagina Geavanceerde instellingen en kies “Toetsenbordtoewijzingen aanpassen”. U wordt gevraagd om een aangepaste toetsenbordindeling te maken – selecteer “Aangepast 1 ″.

Als u ervoor kiest om een aangepaste lay-out te maken, kunt u nog veel meer dingen doen met uw toetsenbord. Veel toetsenborden hebben bijvoorbeeld vooraf gedefinieerde functietoetsen (Fn), die u kunt toewijzen aan de helderheidsregelaars van uw tablet, Wi-Fi-omschakeling en nog veel meer.
Een advies: de applicatie wijst automatisch bepaalde toetsen opnieuw toe wanneer u een aangepaste lay-out maakt. Dit kan sommige bestaande toetsenbordcombinaties in de war brengen. Als u gewoon wat functionaliteit aan uw toetsenbord wilt toevoegen, kunt u doorgaan en de standaardwijzigingen van EKH verwijderen en uw aangepaste lay-out helemaal opnieuw starten.
Selecteer “Nieuwe sleuteltoewijzing toevoegen” om een nieuwe combo te maken.

Laten we voor de nieuwe snelkoppeling de Facebook-app toewijzen om te openen wanneer Alt + F wordt ingedrukt. Om dit te doen, tikt u op het veld “Scancode” en voert u de “F” -toets op uw toetsenbord in – deze wordt weergegeven als “33”, aangezien dit de letter F’s-toetscode is. U kunt dit later ook wijzigen met de knop “Wijzigen”.
Laten we nu de Alt-toets toewijzen aan applicatie “A0”, voorheen aangeduid als de Facebook-app. Voer in het veld “AltGr” “A0” in en sla de aangepaste combo op.

Vanaf nu zou de Facebook-app moeten starten wanneer u op Alt + F op uw toetsenbord drukt, zolang u de aangepaste lay-out gebruikt die u zojuist hebt gemaakt. Makkelijk.

External Keyboard Helper gaat veel verder dan eenvoudige applicatiesnelkoppelingen, en als u op zoek bent naar diepere toetsenbordaanpassingsopties, moet u dit zeker eens proberen. EKH ondersteunt onder andere ook tientallen talen en stelt u in staat om snel tussen lay-outs te schakelen met een toets of combo, tot 16 aangepaste tekstsnelkoppelingen toe te voegen en nog veel meer.
Je kunt de volledige versie voor $ 1,99 kopen in de Play Store, maar je kunt de demo-versie gratis proberen. Er is ook uitgebreidere documentatie over het gebruik van de app beschikbaar.
In tegenstelling tot traditionele desktopbesturingssystemen heeft u geen fysiek toetsenbord en muis nodig om een mobiel besturingssysteem te gebruiken. U kunt een iPad, Pixel C of een andere Android-tablet kopen en hebt nooit een ander accessoire of randapparaat nodig: ze werken zoals ze bedoeld zijn, direct uit de doos. In theorie zou je een essay, boek of iets anders kunnen schrijven met alleen het aanraakgevoelige toetsenbord op een tablet – maar dat zou vervelend en absurd tijdrovend zijn. Niet aangeraden.
Het gebruik van een toetsenbord met Android is in die situatie logischer. U hoeft niet eens aanpassingen toe te voegen (hoewel ze leuk zijn), omdat er genoeg bestaande sneltoetsen in Android zijn om het bruikbaar te maken. En als het gaat om het invoeren van tekst, zoals in een editor of terminaltoepassing, zijn we volledig voorstander van grote, fysieke toetsenborden. Kort gezegd: als u op zoek bent naar een manier om uw Android-tablet te verbeteren, geef dan een toetsenbord een kans.
