
Parallels is veruit de beste virtualisatiesoftware op de Mac, en eerder dit jaar hebben ze stilletjes een nieuwe app met de naam Parallels Desktop Lite aan de Mac App Store toegevoegd – en in tegenstelling tot zijn neef is deze gratis te downloaden. De vangst: als je virtuele Windows-machines wilt gebruiken, moet je $ 60 per jaar betalen voor een abonnement.
Maar het programma zelf is verder helemaal gratis, wat betekent dat als u virtuele Linux-, Chromium OS- of zelfs macOS-machines wilt maken, u geen cent hoeft te betalen.
Moet ik Parallels Lite of de “volledige” versie van Parallels gebruiken?
Dus hoe verschilt Parallels Desktop Lite dan Parallels Desktop? Parallels zet hier alle verschillen uiteen, als je nieuwsgierig bent: er zijn een paar beperkingen met betrekking tot sandboxing in de Mac App Store. Verder is het belangrijkste verschil dat Lite gratis is voor alles behalve virtuele Windows-machines. Als u een virtuele Windows-machine wilt gebruiken, moet u jaarlijks $ 60 poneren.
Hoe verhoudt dat zich tot Parallels Desktop voor Mac, de “volledige” versie van deze software? Dat product kost momenteel $ 70, en is van jou zolang je het kunt laten draaien. Parallels-versies stoppen meestal met elke paar macOS-releases, waarna je je aan een ouder host-besturingssysteem moet houden of $ 50 moet betalen voor een upgradelicentie. Ervan uitgaande dat u elke twee jaar moet upgraden, wat ongeveer in overeenstemming is met onze ervaring, zijn de twee tariefplannen ongeveer hetzelfde.
Maar dat is alleen als u Windows wilt gebruiken. Als je interesse in virtuele machines volledig aan de Linux- en macOS-kant van de dingen ligt, is Lite zonder twijfel de betere deal, want gratis kun je niet verslaan.
Aan de slag met Parallels Desktop Lite
Start Parallels Lite voor de eerste keer en u ziet de Parallels Wizard, die het instellen of toevoegen van virtuele machines eenvoudig maakt.

Er zijn hier drie hoofdopties. De meest prominente punten zijn dat u Windows 10 van Microsoft downloadt, wat u ongeveer $ 120 kost voor Windows zelf bovenop het Parallels-abonnement. Aan de rechterkant vindt u de optie om op uw computer te zoeken naar installatie-images op uw computer. Onder deze twee prominente opties ziet u snelle tools voor het downloaden van verschillende andere besturingssystemen, waaronder:
- Chromium OS (de open source-versie van Chrome OS)
- Ubuntu 16.04
- Fedora 23
- CentOS 7
- Debian 8
Laten we beginnen met het instellen van een aantal van deze installatieprogramma’s en vervolgens doorgaan met het instellen van macOS op een virtuele machine.
Linux of Chromium OS installeren in Parallels Desktop Lite
Klik op een van de besturingssystemen onder aan de wizard en u ziet er meer informatie over.

Klik op de knop “Downloaden” en Parallels begint met het downloaden.

Hoe lang dit duurt, hangt af van de snelheid van je internetverbinding, maar voor mij duurde het downloaden van Chromium OS maar een paar minuten. Als u klaar bent, kunt u inloggen op uw Google-account en meteen Chromium OS gaan gebruiken.

Het lijkt erop dat Chromium OS niet synchroniseert met de instellingen van een Chromebook, wat teleurstellend is, maar het is toch fijn om af en toe toegang te hebben tot dit systeem.
Ik herhaalde het proces voor Ubuntu, alleen voor de goede orde. Het was net zo eenvoudig en ik gebruikte het besturingssysteem in een mum van tijd.

De aangeboden versie van Ubuntu is 16.04, de meest recente versie voor langdurige ondersteuning van die Linux-distributie. Ik heb geprobeerd de recentere versie 17.04 handmatig te installeren, maar had problemen om Parallels Tools aan de praat te krijgen. Uw kilometers kunnen variëren, maar naar mijn bescheiden mening is het leven een stuk eenvoudiger als u zich houdt aan de ingebouwde wizard-installateurs.
Installeer macOS in Parallels Desktop Lite
Als je een Mac in je Mac wilt, moet je eerst naar de Mac App Store gaan. Zoek naar de macOS-versie die u wilt installeren en klik op de knop “Downloaden”.

Een voorbehoud: de Mac App Store zal geen versie van het besturingssysteem downloaden die ouder is dan wat u momenteel gebruikt. Dit betekent dat je geen virtuele machine kunt maken voor oudere versies van macOS, tenzij je een andere manier hebt om de installatieprogramma’s te vinden. U kunt echter eenvoudig nieuwere versies van macOS downloaden om ze te testen zonder te installeren, wat prettig is.
Zodra het installatieprogramma is gedownload, wordt het geopend.

Ga je gang en sluit dit af met Command + Q – we willen ons besturingssysteem niet opnieuw installeren. Ga terug naar de Parallels Wizard, die u kunt vinden door op de Parallels-knop in de menubalk te klikken en vervolgens op ‘Nieuw’ te klikken.

Klik op “Windows of een ander besturingssysteem installeren vanaf een dvd of afbeeldingsbestand” en u zou macOS Sierra als een optie moeten zien (zo niet, klik dan op “Handmatig zoeken” om Parallels toestemming te geven om de rest van uw bestandssysteem te zien.)

Klik op “Doorgaan” en u wordt gevraagd naar opslagruimte.

Klik op “Doorgaan” nadat je hebt gecontroleerd of je genoeg ruimte hebt, geef je virtuele machine een naam en kies een locatie.

Klik op “Doorgaan” en uiteindelijk zal het installatieprogramma starten.

Spannend! Ga door met de stappen zoals gevraagd – u installeert macOS op uw zojuist gemaakte virtuele harde schijf en de machine zal een paar keer opnieuw opstarten. Je kunt dit op de achtergrond laten draaien en aan iets anders werken. Uiteindelijk wordt u gevraagd een taal te kiezen en een account aan te maken, waarna u volledige toegang heeft tot macOS op een virtuele machine.

U kunt nu macOS op uw virtuele machine gebruiken! U hoeft nog maar één ding te doen: Parallels Tools installeren, zodat de resolutie van de virtuele machine verandert wanneer u het formaat van het venster wijzigt, naast andere integraties. Klik op de knop “!” Om aan de slag te gaan. pictogram in de rechterbovenhoek en klik vervolgens op ‘Parallels Tools installeren’.

Hiermee wordt een virtuele schijf met het installatieprogramma verbonden met uw virtuele macOS-machine.
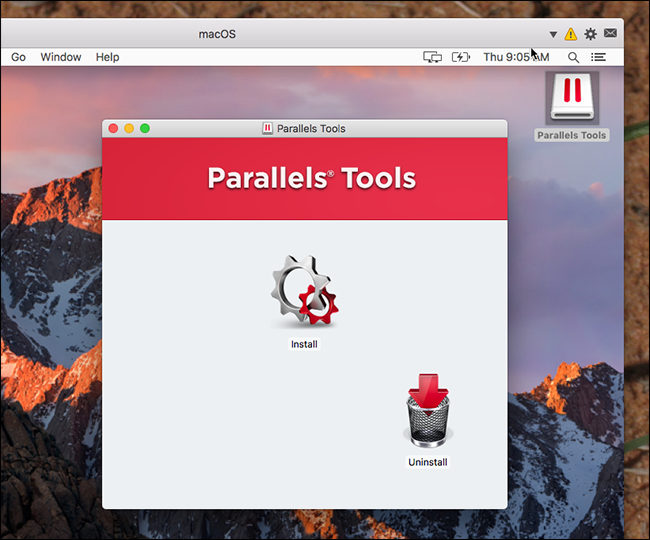
Voer het installatieprogramma uit, start uw virtuele Mac opnieuw op en u bent klaar!
Dit is een stuk eenvoudiger dan macOS Sierra in VirtualBox te installeren, toch? En de prijs is hetzelfde. Genieten!
