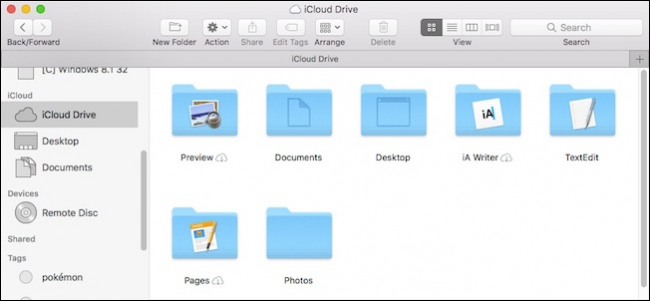
In de loop van de tijd heeft uw Mac onvermijdelijk veel bestanden verzameld in de mappen Desktop en Documenten. Als je meer dan één Mac hebt, kun je ze nu gemakkelijk delen via iCloud, en je hebt ook overal en op elk apparaat toegang tot deze bestanden.
De functie iCloud Desktop and Documents is nieuw in macOS Sierra, en het belooft het leven van veel mensen gemakkelijker te maken, op voorwaarde dat je Apple-apparaten allemaal zijn verbonden met hetzelfde iCloud-account.
Nu, in plaats van uw documenten naar een andere cloudgebaseerde map of service te verplaatsen, doet macOS het gewoon voor u. Sterker nog, je kunt ook een universele desktop hebben, dus ongeacht welke Mac je gebruikt, je hebt dezelfde bestanden op je desktop.
Het eerste dat u moet doen, is ervoor zorgen dat iCloud Desktop- en documentsynchronisatie is ingeschakeld voor uw Mac. Open eerst de Systeemvoorkeuren en klik op “iCloud”.

Tik nu in de iCloud-voorkeuren op “Opties” naast iCloud Drive.

Schakel Desktop & Documents Folders in op het tabblad Documenten.

Als je weinig iCloud-opslagruimte hebt, wordt je mogelijk gevraagd om te upgraden. De hoeveelheid opslagruimte die u nodig heeft, is afhankelijk van wat u bewaart in uw documenten- en bureaubladmappen. Als u upgraden wilt vermijden buiten de laagste opslaglaag (50 GB), dan wilt u misschien enkele van uw grotere bestanden en mappen verplaatsen of verwijderen.

Nadat je iCloud-documentopslag hebt ingeschakeld, begint je Mac met het uploaden van je bestanden. Dit kan enkele minuten tot enkele uren duren, afhankelijk van het aantal bestanden dat u heeft en de snelheid van uw verbinding.
Een korte opmerking: als u merkt dat synchroniseren niet werkt, of dat de optie niet ingeschakeld blijft in de iCloud-instellingen, dan is het probleem mogelijk dat uw map Documenten niet in uw gebruikersmap staat. Dit gebeurt meestal als u uw map Documenten naar een andere locatie hebt verplaatst, zoals een andere map in de cloud. Om ervoor te zorgen dat iCloud-documenten en Desktop correct werken, moeten deze mappen zich op hun standaardlocaties bevinden, de root van uw gebruikersmap.
Ervan uitgaande dat u klaar bent om te gaan, kunt u uw iCloud Drive-map op uw andere Mac openen en de resultaten bekijken.

Zodra alles is geüpload en je iCloud Drive is gesynchroniseerd, heb je ook toegang tot je bestanden vanaf elk apparaat, ongeacht of het Windows, Android, iOS of een ander besturingssysteem gebruikt.
Toegang tot uw bureaublad en documenten vanuit iOS
Toegang tot uw desktop- en documentbestanden vanaf elk iOS-apparaat is net zo eenvoudig als door de iCloud Drive-app te openen.

Zorg ervoor dat uw iOS-apparaat is aangemeld bij hetzelfde iCloud-account als uw Mac.
Toegang tot uw bureaublad en documenten vanuit elke webbrowser
U hebt ook vanuit elke webbrowser toegang tot uw iCloud-bureaublad en documenten. Ga gewoon naar icloud.com en log in op uw iCloud-account.
Als je eenmaal bent ingelogd, klik je op “iCloud Drive” openen.

In je iCloud Drive heb je nu toegang tot alles wat in iCloud is opgeslagen, inclusief je Desktop- en Documentenmappen.

Houd er rekening mee dat dit werkt ongeacht het apparaat en besturingssysteem, op voorwaarde dat u zich via de webbrowser kunt aanmelden bij uw iCloud-account.
Toegang tot uw bureaublad en documenten vanuit Windows
Voor die mensen die op zowel Windows als Mac werken en die desktop- en documentenbestanden gemakkelijk tussen de twee systemen willen delen, kun je de iCloud-applicatie op Windows gebruiken. Na installatie kunt u op het iCloud-pictogram op de taakbalk klikken en vervolgens op “Open iCloud Drive”.

Bestandsverkenner wordt dan geopend voor uw iCloud-map. U kunt het ook openen via het menu Snelle toegang.

Hoe dan ook, zowel Desktop als Documenten zullen verschijnen zodra alles is gesynchroniseerd en je zou moeten kunnen communiceren met de bestanden die erin staan zoals elk ander.
VERWANT: Hoe speciale mappen op OS X naar cloudopslag te verplaatsen
De nieuwe functie voor het delen van iCloud Desktop en Documenten brengt duidelijk veel gemak in het leven van Mac-gebruikers, vooral als ze regelmatig verschillende ongelijksoortige apparaten gebruiken. Het is goed om nu te weten dat als je thuis op je Mac werkt en je laat een belangrijk bestand op je desktop staan, je er nog steeds bij kunt op het werk of vanaf je telefoon.
