
Mailbox Cleanup in Outlook is een set tools die is ontworpen om rommel uit uw mailbox te verwijderen. U kunt het gebruiken om de grootte van uw mailbox te bekijken, items automatisch op grootte en datum op te schonen en een paar andere functies uit te voeren. Laten we ze doornemen en een kijkje nemen.
VERWANT: Schijfopruiming gaat weg in Windows 10 en we missen het al
Eerst moet u de tool openen. Ga naar Bestand> Extra en klik op Mailboxopruiming.
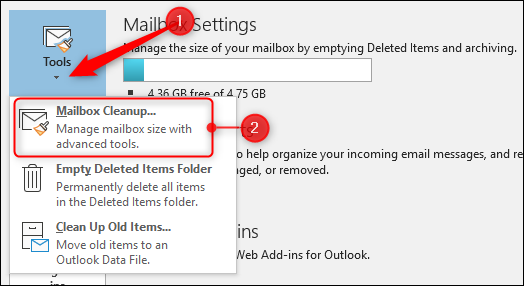
Er zijn enkele tools beschikbaar, en we beginnen met het bekijken van de hoeveelheid gegevens in uw mailbox.
Bekijk de grootte van uw mailbox
Uw Outlook-mailbox bestaat uit mappen – Inbox, Verzonden items, Archief, enzovoort – en als u de grootte van de mappen kent, kunt u zien waar al uw e-mails zijn. Klik op ‘Mailboxgrootte weergeven’ om dit te achterhalen.
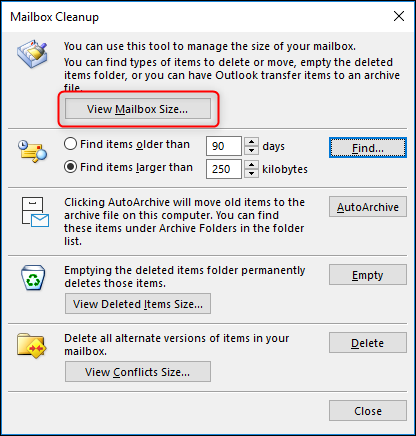
Hierdoor wordt het venster Mapgrootte geopend, waarin u de grootte van elke map kunt zien. Standaard wordt het geopend op het tabblad Lokale gegevens. Lokale gegevens zijn de gegevens die op uw computer zijn opgeslagen in uw .pst- en.ost-bestanden.

VERWANT: Waar zijn mijn Outlook PST-gegevensbestanden en hoe kan ik ze ergens anders verplaatsen?
De kolommen tonen de naam, grootte en totale grootte van de map (dit is de grootte inclusief eventuele submappen). Het beste deel van deze weergave is dat het u mappen laat zien die u normaal niet in overweging zou nemen, zoals de agenda. Als je meerdere jaren aan afspraken en vergaderverzoeken hebt, kun je gemakkelijk een behoorlijk stuk kilobytes in de kalender hebben, die je kunt opschonen door oude evenementen te verwijderen.
Als u de grootte van de mappen op de mailserver wilt zien, klikt u op het tabblad “Servergegevens”. De eerste keer dat u dit tabblad opent, kan het even duren voordat de gegevens zijn ingevuld. Dit komt doordat Outlook contact maakt met de Exchange-server, om de gegevens van uw bestanden vraagt (die direct worden berekend), en vervolgens de resultaten downloadt en weergeeft.

Elke volgende keer dat u dit tabblad opent, gaat het ophalen van gegevens veel sneller, aangezien Exchange alleen een verschilanalyse hoeft uit te voeren en de meeste mappen niet zo veel van grootte veranderen. Zodra het tabblad is geladen, ziet u de mapgroottes op de Exchange-server. Dit is mogelijk niet hetzelfde als de grootte op het tabblad Lokale gegevens, omdat Outlook niet noodzakelijk alle berichten naar uw computer downloadt.

Op mijn tabblad Lokale gegevens is de totale grootte van de archiefmap bijvoorbeeld 116805 kb, maar op het tabblad servergegevens is de totale grootte 363399 kb – een verschil van 246594 kb (265 MB). Dat is veel mail die niet zichtbaar is in de lokale data. Wat is er aan de hand?
Standaard bewaart Outlook slechts een bepaalde hoeveelheid e-mail op uw lokale client om ervoor te zorgen dat uw e-mail niet te veel ruimte in beslag neemt. Op computers met een harde schijf groter dan 64 GB (wat tegenwoordig de meeste zijn), bewaart Outlook alleen e-mails van het afgelopen jaar op uw computer. Oudere e-mails worden op de e-mailserver bewaard en u kunt ze openen. U kunt de oudere mails downloaden en deze standaard wijzigen als u dat wilt. Houd er rekening mee dat u de standaardinstelling kunt wijzigen zodat deze wordt gedownload minder mail ook, dus als u worstelt met ruimte, wilt u misschien de standaardinstelling wijzigen van 1 jaar naar 6 maanden (of minder).
(Opmerking: dit is alleen van invloed op accounts die een Microsoft Exchange-server gebruiken, zoals Hotmail, live.com, O365 en sommige zakelijke accounts. Als u Outlook gebruikt om e-mail te downloaden van andere providers zoals Google of Yahoo, wordt deze instelling genegeerd en alle mail is gedownload.)
Nu u weet hoeveel gegevens uw mappen bevatten, kunt u prioriteit geven aan welke u opruimt.
Zoeken naar oude of grote post
Als je mail in veel verschillende mappen hebt staan, kun je in je hele mailbox zoeken naar oudere of grotere mails.

Dit is erg handig als u e-mails wilt vinden met grote bijlagen die u kunt verwijderen of van Outlook naar een harde schijf of cloudservice kunt verplaatsen. Als u bijvoorbeeld alle mails van meer dan 5 MB wilt vinden, kunt u het veld “Zoek items groter dan” wijzigen in 5000 kb en vervolgens op de knop “Zoeken” klikken.

Het standaard Outlook-zoekpaneel komt terug met een lijst met mails van minstens 5 MB.

Deze resultaten retourneren alleen e-mails, maar u kunt het veld “Kijken” wijzigen in een specifiek type bestand als u een groter netwerk wilt werpen.

Vanuit de zoekresultaten kunt u elk van de e-mails openen en ze verwijderen of de bijlagen verwijderen. Vergeet niet de bijlagen op te slaan voordat u ze verwijdert of verwijdert als u ze moet opslaan.
Een AutoArchiveren starten
U kunt autoarchive-parameters instellen voor elke afzonderlijke map in Outlook, iets dat we eerder hebben besproken als onderdeel van een bredere kijk om ervoor te zorgen dat Outlook soepel blijft werken. Als u regels voor automatisch archiveren heeft ingesteld, kunt u ze starten in Mailbox Cleanup door op de knop “AutoArchiveren” te klikken.

Dit proces loopt door alle mappen in Outlook en past alle regels voor automatisch archiveren toe die u hebt ingesteld. Als u nog geen instellingen heeft ingesteld, maakt u zich misschien zorgen dat u per ongeluk op deze knop drukt, maar maakt u zich geen zorgen: de standaardregel voor automatisch archiveren is: niets doen.
Bekijk en maak de verwijderde items leeg
Als u uw e-mail ‘zachtjes wilt verwijderen’ door ze naar de map Verwijderde items te verplaatsen en u deze zelden leegmaakt, is deze optie iets voor u.
Notitie: Sommige mensen gebruiken hun map Verwijderde items graag als een soort archief, ze gooien er dingen in en maken de map nooit leeg. Dit is geen goed idee, want er zijn tal van manieren waarop u de map Verwijderde items te gemakkelijk kunt legen. Stel in plaats daarvan een archief in als u een bericht moet bewaren!
Klik op “Grootte verwijderde items weergeven” om te zien hoeveel ruimte uw verwijderde items innemen, haal diep adem en klik op “Leegmaken”.

Hiermee worden alle items uit de map Verwijderde items verwijderd. Als dat u bang maakt, neem dan zeker even de tijd om belangrijke e-mails eerst naar uw archief te verplaatsen, maar u moet uw verwijderde items echt regelmatig en niet gebruik het als archief.
VERWANT: Hoe u de map met verwijderde items automatisch kunt legen bij het afsluiten van Outlook
Bekijk en verwijder conflictmails
De laatste optie in Mailbox Cleanup is om conflictberichten te verwijderen. Dit zijn e-mails waarvan Outlook denkt dat ze conflicteren met een bestaande e-mail omdat ze dezelfde koptekstinformatie hebben. Normaal gesproken komt dit door tijdelijke synchronisatieproblemen met de Exchange-server, en u zou deze e-mails zonder problemen moeten kunnen verwijderen. Om te zien of je e-mails in de map Conflict hebt, klik je op de knop “Conflictgrootte weergeven” om een gefilterde versie van het venster Mapgroottes te zien.

Als er e-mails zijn, sluit u het venster Mapgrootte en klikt u op de knop “Verwijderen” in het venster Mailboxopruiming.

Dat is de tool Mailbox Cleanup. Het is niet bijzonder opzichtig, maar het is effectief en nuttig.
