
RAW-afbeeldingsbestanden zijn enorm, dus Adobe Lightroom slaat preview-JPEG-bestanden op om de zaken te versnellen. Als het ergste tot het ergste komt en u uw originelen kwijtraakt, kunt u mogelijk iets herstellen van de previews.
Wanneer u RAW-bestanden in Lightroom importeert, worden er voorbeeldbestanden gemaakt, zodat het niet elke keer dat u een afbeelding wilt bekijken 20 MB + aan gegevens hoeft te lezen. Deze voorbeeldbestanden hebben normaal gesproken niet dezelfde resolutie – en aangezien het JPEG’s zijn, dezelfde gegevensdiepte – als de originelen, maar als uw originele bestanden niet kunnen worden hersteld, zijn de JPEG’s tenminste iets.
VERWANT: Afbeeldingen importeren van uw camera naar Lightroom
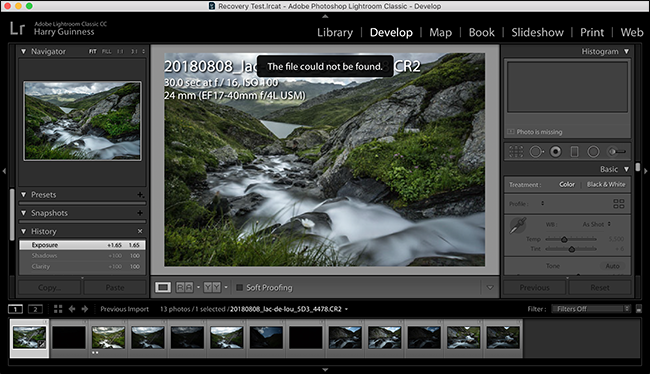
Realistisch gezien zou u zich niet in deze situatie moeten bevinden. U moet altijd een tweede kopie hebben van al uw belangrijke digitale bestanden, maar er gebeuren dingen, dus als u dat bent, kunt u als volgt proberen iets te herstellen van uw voorvertoningen.
VERWANT: Verplaats niet alleen foto’s naar een externe schijf: dat is GEEN back-up
Een paar opmerkingen voordat we beginnen:
- Verwacht de wereld niet. U krijgt herstelde voorbeeldbestanden terug. Vooral bij oudere afbeeldingen is er misschien niets meer dan een JPEG met een lage resolutie.
- Als je geluk hebt en je foto’s goed belicht zijn, heb je misschien een aantal afbeeldingen met een voldoende hoge resolutie en met voldoende gegevens om te gebruiken.
- Alle bewerkingen die u heeft aangebracht, zijn niet opgeslagen en alle metagegevens worden verwijderd.
- Dit werkt alleen met Lightroom Classic CC; als u Lightroom CC gebruikt, wordt er een back-up van uw foto’s gemaakt op de servers van Adobe.
- Leer van de situatie en zorg voor een goed back-upplan.
Bestanden herstellen uit uw voorbeelden
Ga naar deze Adobe Help-pagina en klik op de knop “Bestand ophalen”. Hierdoor wordt een bestand gedownload met de naam ‘ExtractPreviews.lua’.

Open Lightroom en ga naar Bewerken> Voorkeuren op Windows of Lightroom> Voorkeuren op macOS. Selecteer het tabblad “Presets” en klik vervolgens op de knop “Show Lightroom Presets Folder”.

Hierdoor wordt uw Lightroom-map geopend in Windows Verkenner of Finder. Je zou geen problemen moeten hebben, maar als je Mac besluit om ophef te maken over verborgen bestanden, kun je ze als volgt bekijken.

Maak een nieuwe map met de naam Scripts en voeg het bestand “ExtractPreviews.lua” eraan toe.

Sluit Lightroom af en open het opnieuw, zodat de map Scripts wordt geladen. Als je de stappen correct hebt gevolgd, zou je ofwel Scripts ofwel een pictogram aan het einde van de menubalk moeten zien.

Selecteer alle foto’s die u wilt herstellen. Als het uw hele catalogus is, drukt u op Ctrl + A (Command + A op een Mac). Klik vervolgens op het menu “Scripts” en selecteer de opdracht “ExtractPreviews”.

Kies een locatie om de uitgepakte bestanden op te slaan en klik op de knop “Kiezen”.

Navigeer naar de map en je ziet een JPEG-bestand met de best beschikbare preview voor elk van je afbeeldingen. Neem een kijkje en kijk of er iets bruikbaars is.

Niemand wil zich in een situatie bevinden waarin ze vertrouwen op het herstellen van voorbeeldbestanden om afbeeldingen terug te krijgen, maar eerlijk gezegd komt elke fotograaf daar minstens één keer terecht; Ik weet dat ik het heb. Het belangrijkste is om van je fouten te leren en een back-up te maken.
