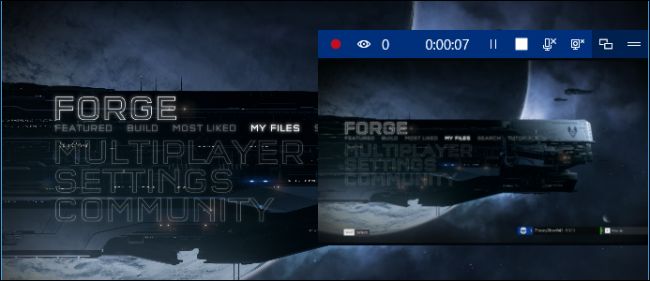
De Creators Update van Windows 10 heeft een nieuwe functie voor het streamen van live games toegevoegd. U kunt uw gameplay in realtime naar uw vrienden uitzenden zonder extra software.
Deze functie maakt gebruik van de Mixer-service van Microsoft, oorspronkelijk Beam genaamd, samen met je Xbox-gamertag. Het kan helaas niet naar Twitch streamen, dus je hebt nog steeds software van derden nodig om dat te doen.
Ten eerste: configureer de instellingen voor game-uitzendingen
VERWANT: Een pc-game streamen op Twitch met OBS
Voordat u een livestream start, kunt u de uitzendinstellingen voor games configureren door naar Instellingen> Gamen> Uitzenden in Windows te gaan.
De standaardinstellingen zouden goed moeten werken, maar je microfoon en webcam zijn standaard uitgeschakeld en worden niet opgenomen in de stream. Dit is wat de verschillende opties doen:
- Neem audio op wanneer ik uitzend: Het geluid van de game wordt alleen uitgezonden als je deze optie inschakelt. Als je deze optie uitschakelt, zend je gewoon een stille video uit.
- Geluidskwaliteit: Kies verschillende audiokwaliteitsniveaus voor uw stream als u audio opneemt. We raden aan om de standaardoptie van 128 kbps te gebruiken, omdat dit een goede afweging biedt tussen kwaliteits- en bandbreedtevereisten.

- Schakel de microfoon in wanneer ik uitzend: Schakel deze optie in om Windows de audio van uw microfoon aan uw stream toe te laten voegen. U kunt spreken en uw kijkers zullen uw stem horen.
- Gebruik automatische echo-onderdrukking: Windows probeert automatisch echo’s van uw microfoon te annuleren als u deze optie inschakelt.
- Microfoonvolume en Systeemvolume: Pas deze schuifregelaars aan om het volume van de audio van uw microfoon en game te regelen.

- Zend alleen game-audio uit: Dit is standaard ingeschakeld en zorgt ervoor dat Windows alleen audio uitzendt van de game die u speelt, evenals audio van uw microfoon, als deze is ingeschakeld. Schakel dit uit en Windows zendt alle audio uit die op uw pc wordt afgespeeld.
- Uitgezonden taal: Met deze optie kun je de taal aangeven waarin je uitzendt, zodat kijkers streams in hun taal kunnen vinden.

- Gebruik de camera als ik uitzend: Schakel deze optie in om Windows een miniatuur van uw webcamvideo aan de stream te laten toevoegen, zodat uw kijkers u kunnen zien.
- Camera: Selecteer het webcamapparaat dat u wilt gebruiken.
- Leg de muiscursor vast in uitzendingen: Kies of de muiscursor al dan niet zichtbaar moet zijn in de stream.

Begin met uitzenden
VERWANT: Hoe pc-gameplay op te nemen met de Game DVR en Game Bar van Windows 10
Om te beginnen met uitzenden, start u de game die u wilt spelen en drukt u op Windows + G om de spelbalk te openen. Klik op de knop “Uitzenden” op de spelbalk. U kunt ook op Windows + Alt + B drukken om deze functie onmiddellijk te activeren.
Deze sneltoetsen kunnen worden aangepast via Instellingen> Gaming> Spelbalk.

Het dialoogvenster Broadcast-instellingen wordt weergegeven. Je krijgt je Xbox Live-gamertag en je Mixer-kanaal te zien. U kunt hier ook kiezen of u audio van uw microfoon en video van uw webcam wilt opnemen. Om het adres van uw kanaal te zien waar andere mensen u kunnen bekijken, klikt u op de link “Uw kanaal”. Hiermee wordt de webpagina van je kanaal geopend, die je vervolgens kunt delen met wie je maar wilt.
Klik op ‘Uitzending starten’ om te beginnen met streamen.

Tijdens het uitzenden zie je een statusvenster over de game verschijnen.
De statusindicatoren bevestigen van links naar rechts dat je live opneemt, tonen het aantal kijkers dat je op dit moment hebt en tellen hoe lang je al streamt. Met de knoppen kunt u uw stream pauzeren en hervatten, het uitzenden stoppen, uw microfoon in- of uitschakelen en uw webcam in- of uitschakelen. Met de laatste twee knoppen kun je de chatberichten bekijken die aan je kanaal zijn gekoppeld en het statusvenster naar een andere locatie op je scherm slepen.

Deel uw uitzending
U kunt het webadres van uw Mixer-kanaal bekijken door op de link “Uw kanaal” te klikken in het dialoogvenster Broadcast-instellingen. Je kanaal heeft dezelfde naam als de naam van je Xbox-gamertag. Dus als u op de link klikt, wordt u naar de pagina geleid met een adres als dit: https://mixer.com/your_xbox_gamertag.
Geef dit adres aan je vrienden of aan iemand anders met wie je je gameplay wilt delen. Iedereen die de pagina bezoekt, kan je stream live bekijken en chatten met andere kijkers.

De Mixer van Microsoft is nog niet zo volledig uitgerust als een optie van een derde partij zoals Twitch. Hoewel Microsoft duidelijk wil dat Mixer een bestemming is, zoeken de meeste mensen naar dingen om te bekijken op Twitch of YouTube Live. Maar Mixer werkt goed en is ingebouwd in Windows 10, dus het is erg handig voor beginnende streamers om te beginnen met uitzenden.
Ondersteuning voor uitzendingen op Mixer is ook ingebouwd in de Xbox One. Druk tijdens het spelen van een game op de Xbox-knop op je controller en ga naar Broadcast and Capture> Broadcast> Start uitzending om aan de slag te gaan.
