
Hoewel de Windows File Explorer enigszins vereenvoudigd lijkt in vergelijking met oudere versies, biedt het nog steeds veel opties om te bepalen hoe u de inhoud van uw mappen ziet.
VERWANT: Mapweergaven aanpassen met de vijf sjablonen van Windows
Mensen hebben altijd geklaagd over het gebrek aan geavanceerde functies in de bestandsverkenner van Windows 8 en 10 en om eerlijk te zijn, zou het heel leuk zijn om dingen als tabbladen en gesplitste weergaven te zien om bestanden gemakkelijker te beheren. Toch kunt u uw mapweergaven op een aantal manieren aanpassen om het sorteren van al uw bestanden gemakkelijker te maken. Als je Windows al een tijdje gebruikt, zullen de meeste van deze dingen oud voor je zijn, maar je weet nooit welke nieuwe trucs je zou kunnen oppikken. En als bonus kunt u, zodra u deze weergave-instellingen naar wens heeft geconfigureerd, de meeste automatisch toepassen op andere mapvensters met behulp van de vijf speciale mapsjablonen van Windows.
Neem de controle over het navigatiedeelvenster
Het navigatievenster wordt standaard links van uw Verkenner-venster weergegeven. Het toont Quick Access-items die u hebt vastgezet, evenals mapstructuren die zijn onderverdeeld in categorieën op het hoogste niveau, zoals OneDrive, Deze pc, Netwerk en Thuisgroep. De jouwe kan aanvullende categorieën weergeven, afhankelijk van welke andere services, zoals Dropbox, je hebt geïnstalleerd. Klik op een map om deze te selecteren en de inhoud ervan in het rechterdeelvenster te bekijken. Klik op de pijl links van een map (of dubbelklik op de map) om deze uit of samen te vouwen.

U kunt het navigatievenster aanpassen door het menu “Weergeven” te selecteren en vervolgens op het vervolgkeuzemenu “Navigatievenster” te klikken.
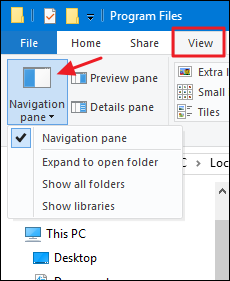
Je hebt hier vier opties:
- Navigatie paneel. Klik op deze optie om het paneel te verbergen of weer te geven.
- Uitvouwen om map te openen. Als u met het rechterdeelvenster door mappen navigeert, blijft het navigatievenster standaard op de map op het hoogste niveau. Schakel deze optie in om het navigatievenster automatisch mappen te laten uitvouwen om de map die u momenteel bekijkt in het rechterdeelvenster weer te geven.
- Toon alle mappen. Deze optie verandert de manier waarop het navigatievenster behoorlijk dramatisch is georganiseerd, door alle mappen op uw systeem in een enkele hiërarchie weer te geven met uw bureaublad als de bovenste map (rechts weergegeven). Als u deze optie inschakelt, worden ook het Configuratiescherm en de Prullenbak toegevoegd aan het Verkenner-venster.
- Toon bibliotheken. Met deze optie wordt de oude Windows 7-bibliothekenfunctie ingeschakeld die enigszins verborgen was in recentere versies van Windows.
Schakel een van deze opties naar eigen inzicht in of uit.
VERWANT: Hoe u het Configuratiescherm en de Prullenbak kunt weergeven in het navigatiedeelvenster van Windows Verkenner
Breid uw weergave uit met de voorbeeld- en detailvensters
De deelvensters Voorvertoning en Details verschijnen aan de rechterkant van het Verkenner-venster, maar u kunt er maar één tegelijk zichtbaar hebben. Klik op het tabblad “Weergave” op de knop “Voorbeeldvenster” om het voorbeeldvenster aan de rechterkant van het venster toe te voegen.
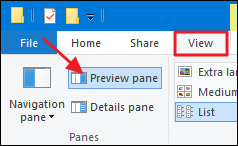
Dit toont een voorbeeld voor bepaalde bestandstypen wanneer u erop klikt. Klik bijvoorbeeld op een afbeelding om aan de rechterkant een voorbeeld te zien.

Of u kunt een tekstbestand selecteren om de inhoud ervan te zien.

Wat u, behalve afbeeldingen en tekstbestanden, kunt bekijken, hangt af van het soort apps dat u hebt geïnstalleerd en of ze voorbeelden ondersteunen. Microsoft Office-apps en de meeste pdf-lezers voegen bijvoorbeeld preview-functionaliteit toe aan Verkenner.
Klik op de knop “Detailsvenster” om in plaats daarvan het detailvenster weer te geven. Wanneer u een bestand in de huidige map selecteert, toont het detailvenster specifieke metagegevens over het bestand. Deze gegevens veranderen afhankelijk van het type bestand dat u bekijkt, maar omvatten over het algemeen zaken als de naam, het type document, de datum van wijziging of opname, de grootte, enzovoort. Het is een subset van de informatie die u op het tabblad “Details” van een venster met bestandseigenschappen krijgt.
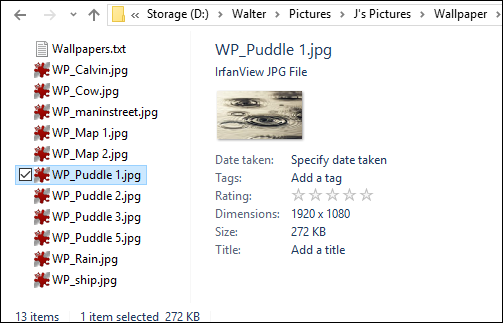
En als u liever helemaal geen paneel aan de rechterkant hebt, klikt u op de paneelknop die momenteel actief is op het tabblad “Weergave” om het paneel uit te schakelen.
Wijzig de lay-outopties
In het gedeelte “Lay-out” van het tabblad Weergave van Bestandsverkenner kunt u kiezen uit verschillende opties voor hoe bestanden worden weergegeven in uw huidige map en werken zoals u zou verwachten van hun namen.
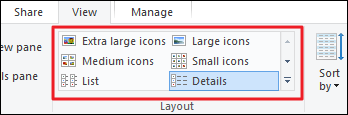
Kies een van de vier pictogramlay-outs om pictogrammen in verschillende formaten weer te geven. Als u “Kleine pictogrammen” kiest, worden items weergegeven met het normale pictogram op basis van het bestandstype. Als u een van de andere drie formaten kiest, worden items weergegeven met miniatuurvoorbeelden van het daadwerkelijke bestand. Hieronder ziet u bijvoorbeeld de lay-out “Klein pictogram” aan de linkerkant. Afbeeldingsbestanden tonen het pictogram voor IrfanView, mijn favoriete afbeeldingsviewer. Aan de rechterkant toont de lay-out “Grote pictogrammen” miniaturen van de daadwerkelijke afbeeldingen.
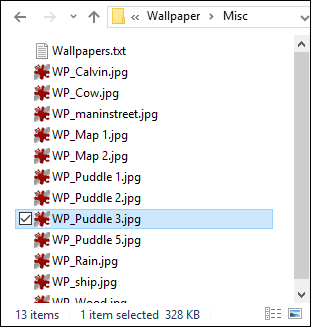

De lay-out “Lijst” is bijna niet te onderscheiden van de lay-out “Kleine pictogrammen”. De “Details” -lay-out presenteert ook items in een lijst, maar toont kolommen met informatie over verschillende eigenschappen van de items, zoals bestandstype, grootte, aanmaakdatum, enzovoort.

U kunt op een kolomkop klikken om de items in de map op die kolom te sorteren. Als u bijvoorbeeld op de kolomkop “Datum gemaakt” klikt, wordt gesorteerd op de datum waarop het bestand is gemaakt. U kunt een tweede keer op de kolomkop klikken om de sorteervolgorde om te keren.

Sleep kolomkoppen naar links en rechts om de volgorde van de kolommen te wijzigen.
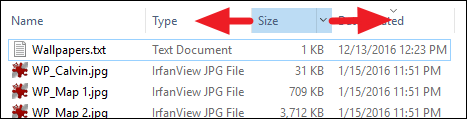
Versleep de randen tussen kolommen om de grootte ervan te wijzigen.

U kunt ook op de knop “Alle kolommen passend maken” op het tabblad “Weergeven” klikken om de bestandsverkenner het formaat van alle kolommen in één keer te laten wijzigen en zijn best te doen om alle mogelijke informatie weer te geven.

Kolommen toevoegen of verwijderen in de detaillay-out
Bestandsverkenner biedt ook veel extra kolommen die niet standaard worden weergegeven wanneer u overschakelt naar de “Details” -lay-out. U kunt die extra kolommen beheren door op het vervolgkeuzemenu “Kolommen toevoegen” op het tabblad “Weergave” te klikken of door met de rechtermuisknop op een kolomkop te klikken. Selecteer een kolom in de lijst om deze toe te voegen aan of te verwijderen uit de Verkenner-weergave.

En als de kolommen die rechts in het menu worden weergegeven niet genoeg voor u zijn, klikt u gewoon op de optie “Kolommen kiezen” onder aan de lijst om het venster “Details kiezen” te openen. Hier kunt u kiezen uit letterlijk honderden verschillende kolommen. Klik op het selectievakje van een kolom om deze toe te voegen aan Verkenner. Gebruik de knoppen “Omhoog verplaatsen” en “Omlaag verplaatsen” om te wijzigen waar de kolom in de lijst in dit venster verschijnt. En u kunt zelfs een kolom selecteren en vervolgens de kolombreedte van uw voorkeur invoeren in het vak “Breedte van geselecteerde kolom (in pixels)”. Zelfs als u een breedte toevoegt, kunt u de grootte van de kolom natuurlijk altijd wijzigen in Verkenner nadat u deze hebt toegevoegd.
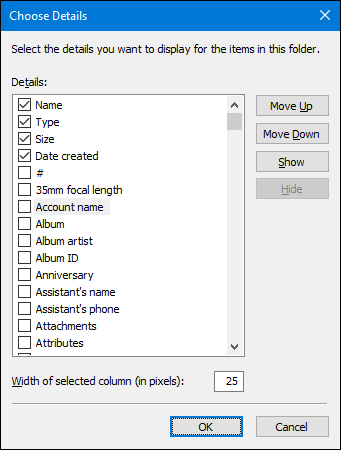
Sorteer de inhoud van een venster
Als u de detaillay-out gebruikt, is de eenvoudigste manier om te sorteren door op kolomkoppen te klikken, zoals we eerder hebben beschreven. Maar u kunt items ook sorteren als u andere lay-outs gebruikt, zoals pictogrammen of lijsten. Klik gewoon op het vervolgkeuzemenu “Sorteren op” op het tabblad “Weergeven” en kies een van de opties daar om het venster dienovereenkomstig te sorteren. In het menu kunt u ook een oplopende of aflopende volgorde kiezen voor uw sortering.
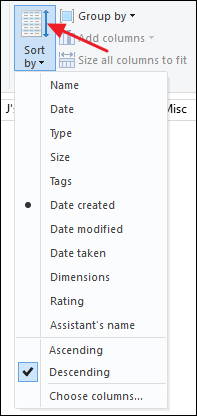
Merk op dat er ook een optie “Kolommen kiezen” is in het vervolgkeuzemenu. Hierdoor kun je kiezen uit dezelfde kolommen die je zou krijgen als je de optie “Kolommen toevoegen” zou gebruiken en in feite kolommen toevoegen als je in de detaillay-out zit. Door het aan te bieden in het menu “Sorteren op” kunt u snel extra opties toevoegen die u kunt gebruiken om uw items te sorteren.
Groepeer de inhoud van een venster
Het groeperen van de inhoud van een venster is zoiets als het toevoegen van een tweede sorteerlaag. U kunt items in een map groeperen op basis van een van dezelfde kolomkoppen die File Explorer biedt en vervolgens kunt u sorteren op basis van verschillende criteria.
Hier is een voorbeeld. Stel dat u een map met achtergrondafbeeldingen had en deze wilt groeperen op basis van de afmetingen van de afbeelding, zodat u gemakkelijk kunt zien welke afbeeldingen geschikt zijn voor monitoren van bepaalde grootte. U klikt gewoon op het vervolgkeuzemenu “Groeperen op” op het tabblad “Weergave” en kiest de optie “Afmetingen”. Merk op dat dezelfde opties in de vervolgkeuzelijst staan als wanneer u kolommen toevoegt en dat u op “Kolommen kiezen” kunt klikken om nog meer te openen.
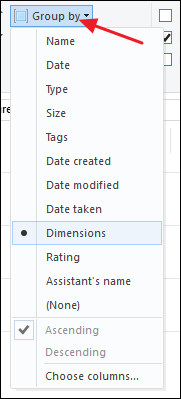
Dit zou alle afbeeldingen met vergelijkbare afmetingen samen in uw Verkenner-venster groeperen. Als je een lange lijst hebt om doorheen te bladeren, kun je op de pijl links van elke groep klikken om de groep samen te vouwen of uit te vouwen, zodat je er gemakkelijker doorheen kunt bladeren.

Nu kunt u de items in de map ook op een ander criterium sorteren, terwijl u uw groepering intact houdt. Stel dat u nu uw artikelen op maat heeft gesorteerd. Zoals u kunt zien, blijft de groepering bestaan, maar binnen elke groep worden items gesorteerd op basis van hun bestandsgrootte.

Dit opent allerlei mogelijkheden. Als u bijvoorbeeld met een grote set foto’s werkte, kunt u deze groeperen op waar en wanneer de foto is gemaakt en ze vervolgens alfabetisch sorteren. Of als u met zoiets als Word-documenten werkte, kunt u ze groeperen op wie ze heeft gemaakt en ze vervolgens op datum sorteren.
Gebruik selectievakjes om items te selecteren
Als u het niet leuk vindt om de Shift-toets ingedrukt te houden om een reeks items te selecteren of de Ctrl-toets om items één voor één aan uw selectie toe te voegen, heeft Verkenner nog een andere optie voor u. Selecteer in het menu “Weergave” de optie “Item selectievakjes”.

Telkens wanneer u uw muis op een item richt, verschijnt er links een selectievakje. Klik gewoon op het selectievakje om het item aan uw selectie toe te voegen; u hoeft geen speciale toetsen in te drukken.
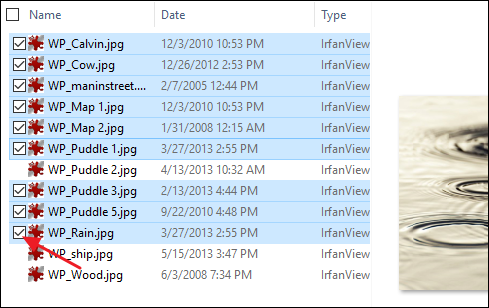
U zult ook opmerken dat er nu een extra selectievakje links van de kolomkoppen is waarmee u snel alle items in een map kunt selecteren.

Configureer extra map- en zoekopties
Er zijn ook een aantal extra mapopties voor u beschikbaar. Klik op het tabblad ‘Weergeven’ op de knop ‘Opties’ en selecteer ‘Map wijzigen en zoekopties’.

VERWANT: Mapopties configureren in Windows 10
U vindt hier allerlei soorten goodies, zoals wijzigen of File Explorer verborgen en systeemmappen weergeeft, bestandsextensies op bestandsnamen toont of verbergt, en nog veel meer. We hebben al uitvoerig onderzocht hoe u mapopties in Windows 10 kunt configureren, dus we zullen u daar gewoon naartoe wijzen en u kunt alles lezen over wat er nog meer voor u beschikbaar is.
