Het wijzigen van de bureaubladachtergrond is altijd de favoriete aanpassingsoptie geweest voor een Windows-gebruiker. Op zowel Windows 10/11 kunt u de bureaubladachtergrond of het thema wijzigen. Ook ondersteunen Windows 10 en 11 het instellen van video als achtergrond op het bureaublad en het vergrendelscherm.
Veel Windows 11-gebruikers hebben onlangs echter problemen ondervonden bij het wijzigen van de bureaubladachtergrond. Gebruikers hebben gemeld dat ze de bureaubladachtergrond in Windows 11 niet kunnen wijzigen. Als u met hetzelfde probleem wordt geconfronteerd, lees dan de handleiding verder.
U kunt de bureaubladachtergrond niet wijzigen als het afbeeldingsbestand beschadigd is, de versie van Windows nog niet is geactiveerd of als gevolg van bugs/beschadiging van systeembestanden. De werkelijke reden waarom u de bureaubladachtergrond in Windows niet kunt wijzigen, kan variëren, dus u zult een reeks methoden voor probleemoplossing moeten doorlopen.
show
Kan de bureaubladachtergrond op Windows niet wijzigen? 7 manieren om het te repareren
Dus als u de bureaubladachtergrond op Windows 11 niet kunt wijzigen, volg dan de methoden die we in dit artikel hebben gedeeld. Hier zijn enkele eenvoudige oplossingen om het probleem ‘Kan bureaubladachtergronden in Windows niet wijzigen’ op te lossen.
1) Start uw computer opnieuw op

Soms kunnen bugs en glitches in de versie van het besturingssysteem dat u gebruikt ervoor zorgen dat u de bureaubladachtergrond niet kunt wijzigen. Dus als Windows 11 de nieuwe bureaubladachtergrond niet toont, is het tijd om uw computer opnieuw op te starten.
Door opnieuw op te starten worden ook andere problemen opgelost die worden veroorzaakt door bugs en glitches. Om uw Windows-pc opnieuw op te starten, drukt u op de Windows-toets > Aan/uit-pictogram. Selecteer in het aan/uit-menu Opnieuw opstarten.
Probeer na het opnieuw opstarten de bureaubladachtergrond opnieuw te wijzigen. Deze keer kunt u de bureaubladachtergrond op uw Windows-pc wijzigen.
2) Update uw Windows
Een ander beste ding dat u kunt doen om het probleem op te lossen is dat u de bureaubladachtergrond van Windows niet kunt wijzigen, door de versie van het besturingssysteem bij te werken naar de nieuwste versie. Hier ziet u hoe u uw Windows-besturingssysteem kunt bijwerken.
1. Druk op de Windows-toets + I-knop op uw toetsenbord. Hierdoor worden de Windows-instellingen geopend.

2. Ga aan de linkerkant naar het tabblad Windows Update.

3. Klik aan de rechterkant op Controleren op updates.

Dat is het! Nu controleert Windows automatisch of er updates in behandeling zijn. Als er een update beschikbaar is, klikt u op de knop Downloaden en installeren.
3) Controleer de toegankelijkheidsinstellingen
U kunt een wijziging aanbrengen in de Windows-toegankelijkheidsinstellingen om de bureaubladachtergrond in te schakelen. Dit is wat u moet doen.
1. Typ Configuratiescherm in Windows Search. Open vervolgens de app Configuratiescherm in de lijst met beste matchresultaten.

2. Wanneer het Configuratiescherm wordt geopend, klikt u op Toegankelijkheid.
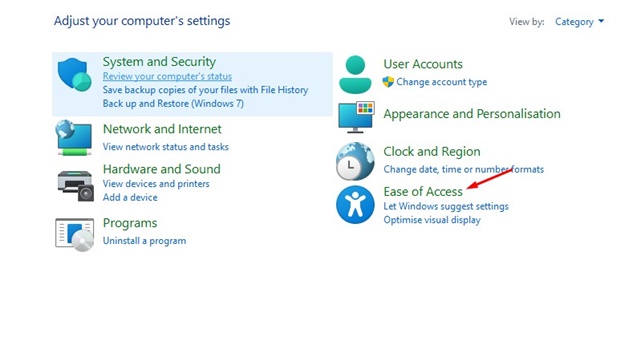
3. Klik in het volgende scherm op het Toegankelijkheidscentrum.
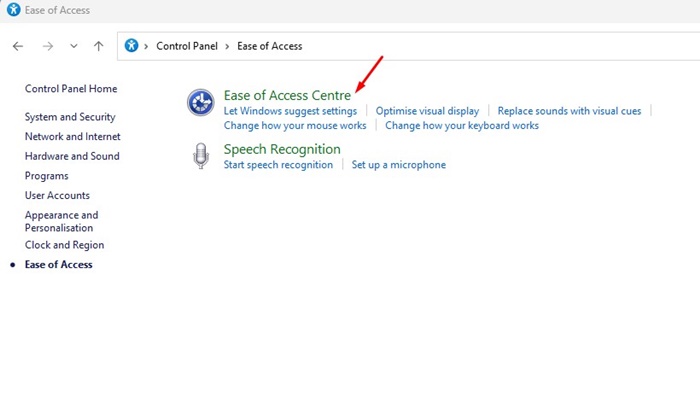
4. Klik vervolgens onder Alle instellingen verkennen op de link De computer beter zichtbaar maken.
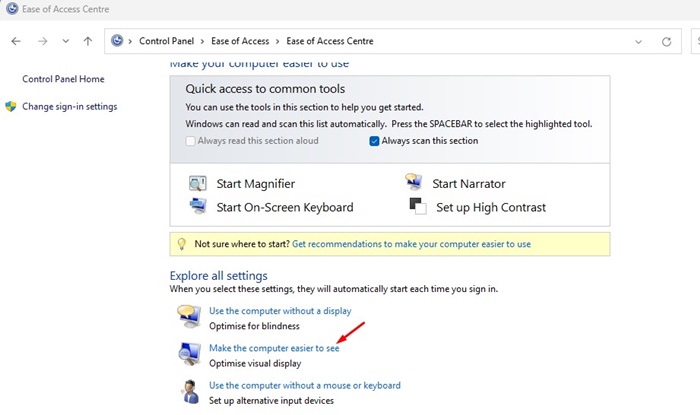
5. Blader nu een beetje naar beneden en zorg ervoor dat de optie Achtergrondafbeeldingen verwijderen (indien beschikbaar) is uitgeschakeld.
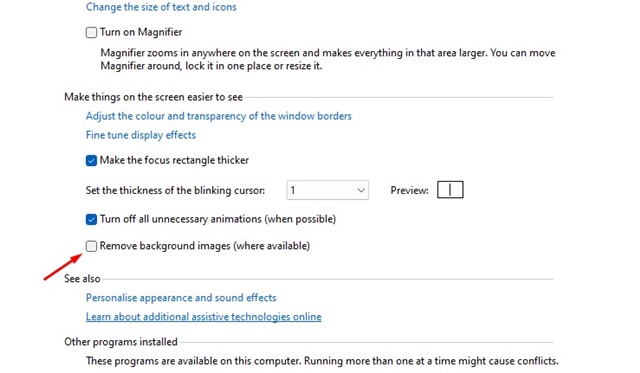
Dat is het! Sla de wijzigingen op en sluit de app Configuratiescherm af. Probeer nu de bureaubladachtergrond opnieuw te wijzigen.
4) Controleer of Windows is geactiveerd
Zoals we allemaal weten, voorkomt Microsoft dat gebruikers de bureaubladachtergrond wijzigen als de versie van Windows niet is geactiveerd. Als uw Windows dus nog niet is geactiveerd, kunt u de achtergrondafbeelding niet wijzigen.
Voordat u andere methoden probeert, moet u dus controleren of Windows OS is geactiveerd. Zo kunt u controleren of uw versie van Windows is geactiveerd.
1. Druk op de Windows + I-toets om de Instellingen te openen.

2. Wanneer de app Instellingen wordt geopend, schakelt u naar het tabblad Systeem aan de linkerkant.

3. Klik aan de rechterkant op Activering.
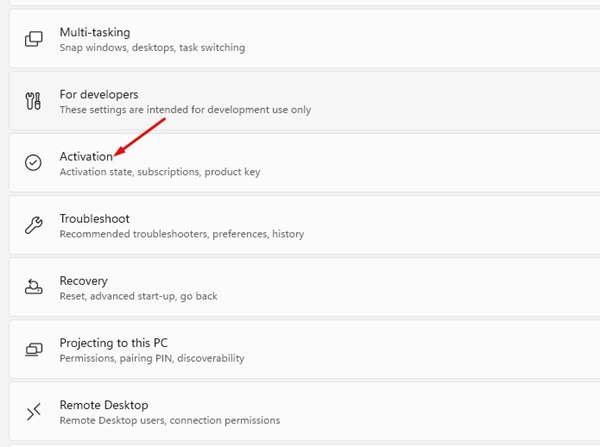
4. Controleer nu de Status onder de Activeringsstatus. Als Actief wordt weergegeven, is uw Windows-besturingssysteem geactiveerd.
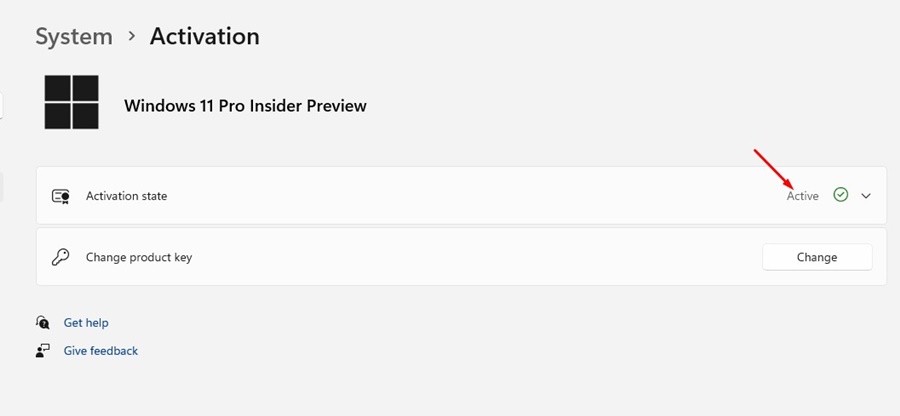
5. Als de status niet is geactiveerd, moet u deze activeren voordat u de bureaubladachtergrond wijzigt.
Dat is het! Zo kunt u controleren of de versie van Windows die u gebruikt geactiveerd is.
5) Breng wijzigingen aan in het lokale groepsbeleid
Als u uw pc/laptop vaak deelt met andere gebruikers, is het goed om te controleren of het lokale groepsbeleid het wijzigen van de bureaubladachtergrond verhindert. Hier ziet u hoe u het wijzigen van de achtergrond via de Editor voor lokaal groepsbeleid kunt inschakelen.
1. Typ de Editor voor lokaal groepsbeleid in Windows Search. Open vervolgens het groepsbeleid bewerken in de lijst.

2. Hierdoor wordt de Editor voor lokaal groepsbeleid geopend. Navigeer naar dit pad:
User Configuration > Administrative Templates > Control Panel > Personalization
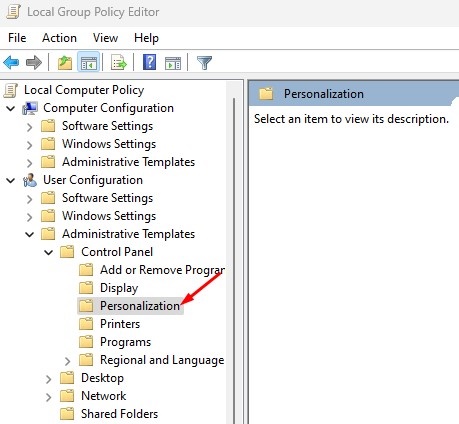
3. Dubbelklik aan de rechterkant op het beleid Wijziging bureaubladachtergrond voorkomen.
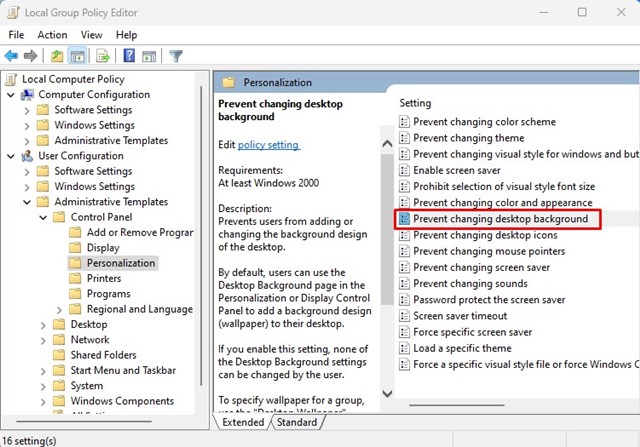
4. Selecteer Niet geconfigureerd of Uitgeschakeld op de prompt die verschijnt. Als u klaar bent, klikt u op de knop Toepassen.
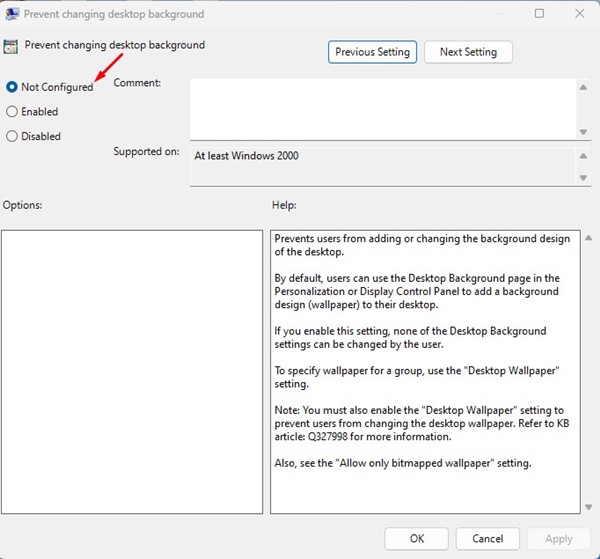
Dat is het! Sluit nu de Editor voor lokaal groepsbeleid en start uw Windows-pc opnieuw op. Probeer na het opnieuw opstarten de bureaubladachtergrond opnieuw te wijzigen.
6) Breng wijzigingen aan in het register
U kunt enkele kleine wijzigingen aanbrengen in de Windows Register-editor om het wijzigen van de bureaubladachtergrond mogelijk te maken. Dit is wat u moet doen.
1. Typ Register-editor in de Windows-zoekopdracht. Open vervolgens de Register-editor vanuit de lijst met zoekresultaten.

2. Wanneer de Register-editor wordt geopend, navigeert u naar dit pad:
HKEY_CURRENT_USER\SOFTWARE\Microsoft\Windows\CurrentVersion\Policies\ActiveDesktop
3. Dubbelklik aan de rechterkant op de NoChangingWallpaper REG_DWORD-sleutel.
4. Typ bij de prompt 0 in het veld Waardegegevens en klik op OK.
Dat is het! Nadat u de wijzigingen heeft aangebracht, sluit u de Register-editor en start u uw Windows-pc opnieuw op. Probeer na het opnieuw opstarten de bureaubladachtergrond opnieuw te wijzigen.
7) Repareer het TranscodedWallpaper-bestand
Wanneer u een afbeelding instelt als bureaubladachtergrond of diavoorstelling, importeert Windows er automatisch een kopie van en slaat deze op als het TranscodedWallpaper-bestand. Als de TranscodedWallpaper corrupt is geworden, kunt u de achtergrond niet als bureaubladachtergrond instellen.
U kunt dus proberen het achtergrondbestand een andere naam te geven en kijken of dit helpt. Dit is wat u moet doen.
1. Druk op de Windows-toets + R-knop op uw toetsenbord. Hierdoor wordt het dialoogvenster UITVOEREN geopend.
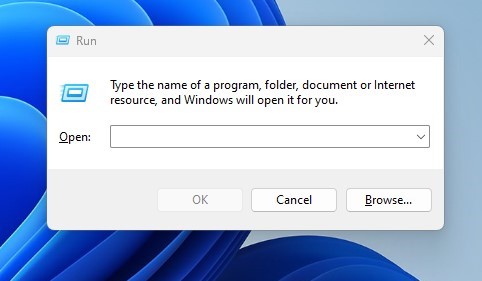
2. Typ in het dialoogvenster UITVOEREN het volgende adres en druk op Enter.
%USERPROFILE%\AppData\Roaming\Microsoft\Windows\Themes\
3. Klik met de rechtermuisknop op de TranscodedWallpaper en selecteer Naam wijzigen in het contextmenu.
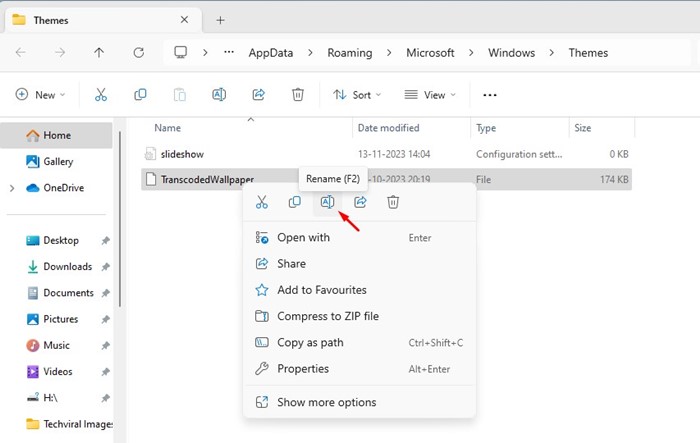
4. Hernoem nu het TranscodedWallpaper-bestand naar TranscodedWallpaper.old
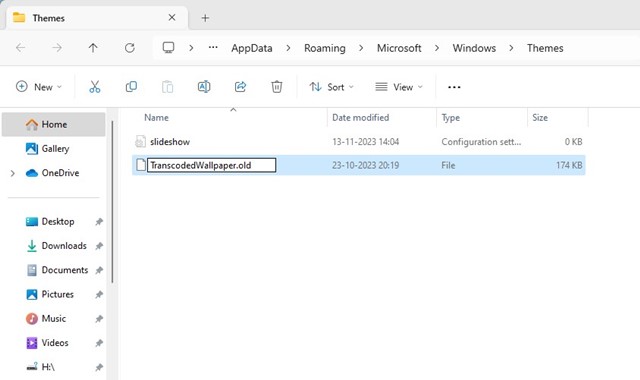
Dat is het! Nadat u de wijzigingen heeft aangebracht, start u uw Windows-pc opnieuw op. Dit zou het probleem moeten verhelpen dat de bureaubladachtergrond van het Windows-probleem niet kan worden gewijzigd.
Dit zijn dus de paar beste manieren om het probleem op te lossen: de bureaubladachtergrond van een Windows-probleem kan niet worden gewijzigd. Als je alle methoden hebt gevolgd, is de kans groot dat je nu de bureaubladachtergrond kunt wijzigen. Laat het ons weten als u meer hulp nodig heeft bij het wijzigen van de bureaubladachtergrond in Windows.
