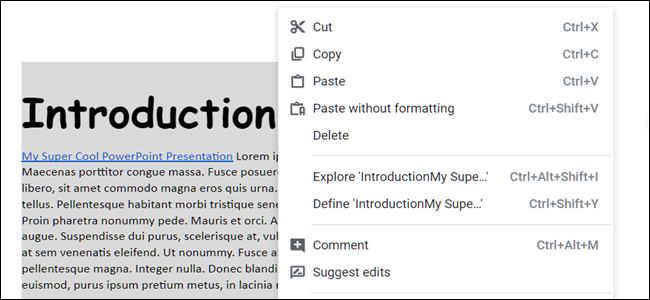
Als u tekst van het ene document naar het andere moet kopiëren, hoeft u zich geen zorgen te maken. Kopiëren en plakken op een Chromebook werkt hetzelfde als hoe het werkt op elk ander besturingssysteem, en u kunt dit op een aantal manieren doen.
Tekst kopiëren
Het eerste dat u wilt doen, is een document of webpagina openen en de woorden of regel (s) markeren die u wilt kopiëren. Klik met de rechtermuisknop op de selectie (met twee vingers op een trackpad, met een muis of door Alt ingedrukt te houden terwijl u klikt) en klik vervolgens op ‘Kopiëren’.

VERWANT: Klik met de rechtermuisknop op een Chromebook
Als alternatief kunt u in plaats van het contextmenu met de rechtermuisknop te gebruiken, op Ctrl + C drukken om de gemarkeerde tekst naar het klembord te kopiëren.
Tip: Als u tekst helemaal uit een document wilt verwijderen terwijl u het naar het klembord kopieert, klikt u op “Knippen” in het contextmenu of drukt u op Ctrl + X.
Tekst plakken
Nu u tekst naar het klembord heeft gekopieerd, opent u een document, tekstverwerker of tekstvak (zoals de adresbalk van Chrome) om deze op zijn plaats te plakken. Klik met de muiscursor waar u de tekst wilt plakken, klik met de rechtermuisknop en selecteer “Plakken” in het contextmenu dat verschijnt.
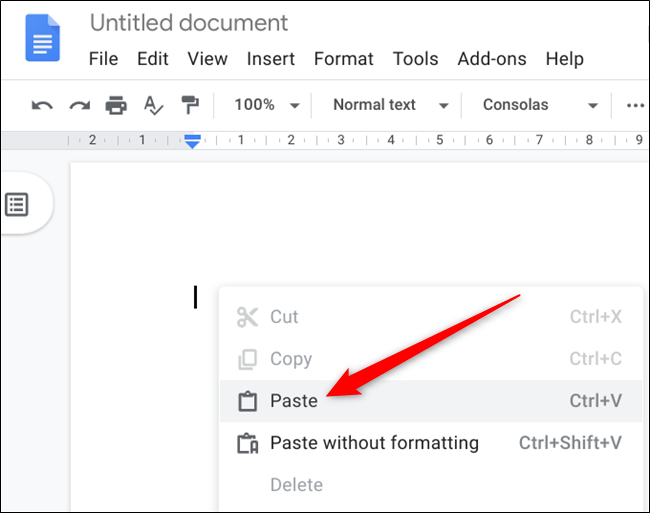
Als u liever een sneltoets gebruikt in plaats van het contextmenu, drukt u op Ctrl + V om de tekst van het klembord te plakken.
VERWANT: Beheers Chrome OS met deze Chromebook-sneltoetsen

Tekst plakken zonder opmaak
De kans is groot dat als u tekst in een document plakt, u wilt dat het de reeds bestaande indeling volgt, vooral wanneer u een hele pagina kopieert. Het kan frustrerend zijn om iets te plakken dat de vetgedrukte, cursieve en 16pt-stijl met zich meebrengt om uw document te verpesten.
Als u echter liever alle tekst als platte tekst plakt, kunt u alle opmaak verwijderen en precies dat doen. Klik met de rechtermuisknop op het gebied waar u de tekst wilt plakken, maar klik deze keer op ‘Plakken als platte tekst’.

Soms moet u, afhankelijk van het tekstveld of document waarin u tekst plakt, klikken op “Plakken zonder opmaak” in het contextmenu.

Als alternatief doet de sneltoets Ctrl + Shift + V hetzelfde en verwijdert alle opmaak uit de tekst wanneer deze in uw document wordt geplakt.

Toegang tot uw klembord met een app
Hoewel Chrome OS geen toegankelijk klembord heeft waarop u eerder gekopieerde items kunt bekijken, kunt u een app voor uw Chromebook downloaden die dit voor u doet. Met Klembordgeschiedenis kunt u een lijst met onlangs gekopieerde items bekijken, bewerken, favoriet maken en kopiëren. Klembordgeschiedenis werkt op de achtergrond, dus het hoeft niet open te staan om het te laten werken.
VERWANT: Hoe Android-apps op Chromebook te downloaden
Nadat u de app hebt geïnstalleerd en geopend, klikt u op het pictogram met twee pagina’s rechts van een item om het naar de bovenkant van het klembord te sturen. De volgende keer dat u op Ctrl + V drukt, wordt het in uw document geplakt.

Klik op een item om de tekst te bewerken.

Veeg over een item om het permanent uit de geschiedenis van het klembord te verwijderen.

Dat is alles wat er is. Kopiëren en plakken op een Chromebook is heel eenvoudig, vooral omdat de sneltoetsen bijna identiek werken aan die voor Windows en macOS.
