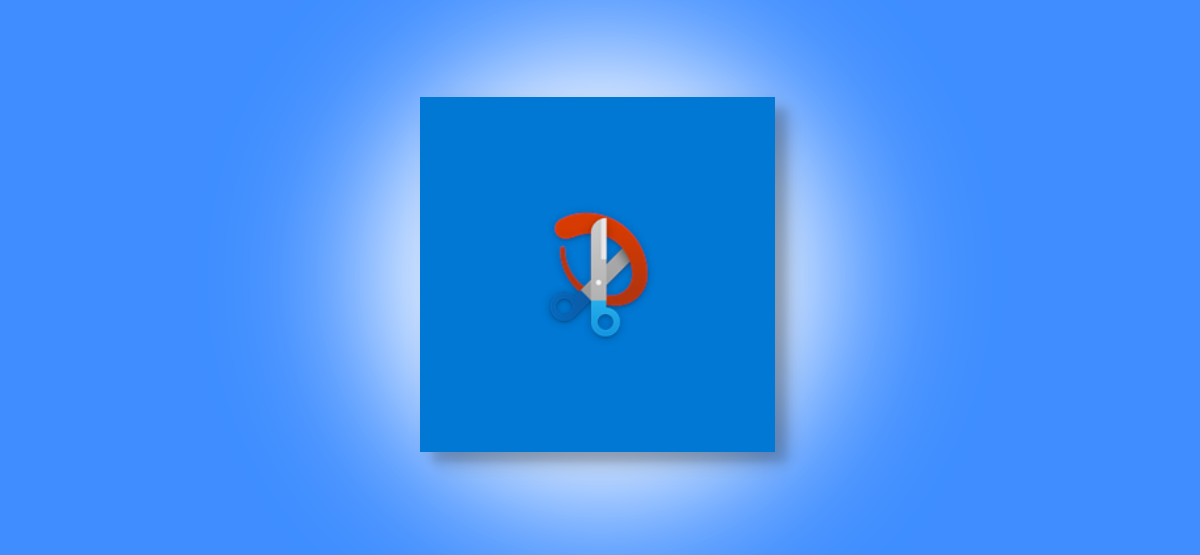
U vindt verschillende tools voor het maken van schermafbeeldingen op Windows 10, maar er zijn er maar heel weinig om ze te annoteren. Snip & Sketch is een feature-rijke optie ingebouwd in Windows waarmee je de screenshots kunt annoteren en ze ook kunt maken.
Snip & Sketch is een verbeterde versie van de Snipping Tool en maakt het gemakkelijk om aantekeningen te maken op schermafbeeldingen. We zullen in detail ingaan op het annoteren van schermafbeeldingen met de Snip & Sketch-tool van Windows 10.
VERWANT: Schermafbeeldingen maken in Windows 10
Maak een screenshot met Snip & Sketch
U begint met het maken van een schermafbeelding met de tool Snip & Sketch in Windows 10. Om de tool te openen, drukt u op de Windows-toets en typt u “Snip and Sketch” in Windows Search. Selecteer ‘Open’ uit de resultaten of druk op Enter om Snip & Sketch te starten.
Nadat het Snip & Sketch-venster is geopend, selecteert u de knop “Nieuw” in de rechterbovenhoek om een nieuwe schermafbeelding te maken (of knipsel, zoals Microsoft het noemt).

Klik op de pijl naar beneden om een timer of een vertraagde schermafdrukoptie te kiezen — Knippen in 3 seconden of Knippen in 10 seconden.

Wanneer u klaar bent om een nieuwe schermafbeelding te maken, verschijnt er een knipbalk bovenaan het scherm met vijf knoppen: Rechthoekig, Vrije vorm, Venster, Volledig scherm en Sluiten.

Kies de relevante knop om een screenshot te maken en klik om deze te openen in een Snip & Sketch-venster.
Als u een screenshot of afbeelding die al op uw computer staat wilt annoteren, kunt u deze slepen en neerzetten in het Snip & Sketch-venster.
Annoteer screenshots in Snip & Sketch
Zodra uw screenshot of afbeelding wordt geopend in het venster Snip & Sketch, kunt u er aantekeningen op maken en alles erop schrijven. Snip & Sketch bundelt standaard drie verschillende annotatiegereedschappen: Pen, Potlood en Markeerstift bovenaan.
Klik op het balpenpictogram bovenaan om een pen te gebruiken om op de schermafbeelding te schrijven of te krabbelen. Selecteer opnieuw het balpenpictogram om het menu te openen en de kleur van de aantekeningenstreek te wijzigen. U kunt ook de schuifregelaar aanpassen om de dikte van de streek te vergroten of te verkleinen.

Als je een korrelige streek wilt (alsof je een potlood gebruikt), selecteer je het potloodpictogram om het te kiezen. Klik er nogmaals op om de lijnkleur te wijzigen en de schuifregelaar voor lijndikte aan te passen.

Op de schermafbeelding kunt u de tekst of specifieke gebieden markeren met de markeerstift. Klik daarvoor op het markeerstiftpictogram bovenaan om het te selecteren. Selecteer het pictogram opnieuw om te kiezen uit de zes beschikbare kleuren en om de schuifregelaar te gebruiken om de dikte van de markeringsmarkering aan te passen.

Als u een perfect rechte lijn op de schermafbeeldingen wilt tekenen, kunt u de liniaal gebruiken. Selecteer het liniaalpictogram bovenaan en er verschijnt een virtuele liniaal op uw schermafbeelding. U kunt de liniaal draaien met het scrollwiel van uw muis of met twee vingers op het trackpad.

Evenzo is er een gradenboog om een cirkel of halve cirkel op een screenshot te tekenen. U kunt de grootte van de gradenboog verkleinen of vergroten met het scrollwiel van uw muis.

U kunt de gumtool gebruiken om annotaties te verwijderen door bovenaan op het gum-pictogram te klikken. Nadat u het gummetje hebt geselecteerd, klikt u met de rechtermuisknop en selecteert u de streek die u uit de schermafbeelding wilt verwijderen. U kunt ook de rechtermuisknop ingedrukt houden om meer dan één (of alle annotaties) tegelijk te verwijderen.

Nadat u de schermafbeelding hebt geannoteerd, kunt u deze opslaan op de harde schijf van uw pc, naar een andere app kopiëren of rechtstreeks met anderen delen.
VERWANT: Een screenshot maken op vrijwel elk apparaat
