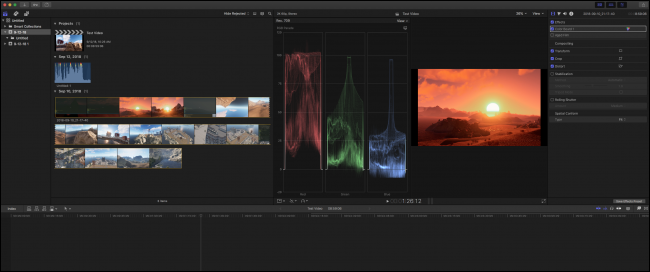
Final Cut Pro X is een enorme stap vooruit ten opzichte van iMovie, de video-editor waarmee de meeste macOS-gebruikers waarschijnlijk zijn begonnen. Final Cut Pro X werkt op dezelfde manier, maar biedt veel meer kracht terwijl het vasthoudt aan het eenvoudige ontwerp van iMovie.
Final Cut Pro X biedt veel geavanceerde functies die ontbreken in iMovie, waaronder ondersteuning voor UHD 4K-media, teamsamenwerking, bewerking en synchronisatie met meerdere camera’s en nog veel meer. Hier bespreken we de basisprincipes van hoe u aan de slag kunt en hoe u door de interface kunt navigeren.
Importeer uw bestanden naar een nieuw project

Wanneer u het menu Bestand> Nieuw opent, ziet u een paar dingen die u kunt maken:
- Bibliotheek: Bibliotheken zijn waar u bestanden importeert. Ze kunnen meerdere projecten, evenementen en geïmporteerde video’s bevatten.
- Evenement: Deze fungeren als containers voor projecten en videobestanden.
- Project: Dit is waar je al je bewerkingen doet.
- Mappen: Deze helpen je bij het organiseren van materialen binnen evenementen.
Final Cut Pro beheert de meeste van deze automatisch voor u wanneer u een nieuw project maakt.
U kunt beginnen met importeren door op Command + I te drukken om het venster Importeren te openen, waarin u enkele opties kunt configureren voordat u gaat importeren.

Een belangrijke optie om te overwegen is of u bestanden wilt kopiëren of ze op hun plaats wilt laten. Als u grote bestanden en een kleine harde schijf heeft, kunt u deze het beste op hun plaats houden. Selecteer een video, klik op de knop “Importeren” en de video wordt weergegeven in de bibliotheekzijbalk.
Werken met clips
Nadat u uw clips heeft geïmporteerd, kunt u ze naar de tijdlijn slepen.

Het manipuleren van clips in de tijdlijn is vrij eenvoudig. U kunt hier de verschillende acties zien die Final Cut ondersteunt, die u kunt selecteren door op de bijbehorende toets te drukken.

Om bij te snijden, is het eenvoudig om het ene uiteinde van de clip naar het andere te slepen of delen van de clip uit te snijden met Command + B (waarmee de video automatisch wordt gesleept op de afspeelkoppositie).
Als u de snelheid van de clips wilt wijzigen, heeft Final Cut een intuïtieve manier om dit te doen: druk op Shift + B waar u de snelheidsverandering wilt starten en stoppen.

Hierdoor wordt de “blade-snelheid” verhoogd en kunt u dat deel van de clip dichter bij elkaar slepen om het kleiner te maken (of uit elkaar te slepen voor slow-mo).
U merkt misschien dat als u de video langzamer maakt, deze schokkerig wordt. Final Cut heeft hier een oplossing voor: selecteer in het menu Retiming Videokwaliteit> Frame Blending / Optical Flow.

Met deze opdracht wordt een analyse van de video uitgevoerd om te proberen de vloeiendheid van vertraagde beelden te verbeteren. Frame-blending zorgt voor overgangen tussen frames (zodat het niet zo abrupt afsnijdt) maar voegt geen detail toe aan het beeldmateriaal. Optical Flow is een heel krachtig hulpmiddel dat kan voorspellen wat er tussen frames was. Het werkt echter niet zo goed bij snel bewegende beelden en kan rare artefacten veroorzaken.
Beide opdrachten worden op de achtergrond uitgevoerd en vergen een beetje verwerking, dus u kunt ze beter niet gebruiken tijdens het bewerken, tenzij u een redelijk krachtige computer heeft.
Navigeren door de gebruikersinterface
Commando en de cijfertoetsen 1-8 laten verschillende delen van de editor zien. Command + 5 roept het effectenvenster op.

Hier kunt u kiezen uit alle door Final Cut ondersteunde effecten, evenals de effecten van derden die u met plug-ins hebt geïnstalleerd. De audio-effecten staan ook op dit tabblad. U kunt ze gebruiken door ze uit het effectenpaneel te slepen naar de clip waarop u het effect wilt instellen, of door te dubbelklikken op het effect terwijl de clip is geselecteerd. Command + Shift + 5 zal het overgangspaneel er direct naast openen, dat u tussen clips kunt plaatsen.
Command + 6 en Command + 7 brengen de golfvorm- en kleurcorrectietools naar voren, die u kunt gebruiken om uw video’s op de juiste manier te corrigeren.

Dit paneel heeft ook een histogram en vectorscoop in alle verschillende kanalen, wat zeer krachtige tools zijn.
Voice-overs opnemen

Met de voice-overrecorder kun je audio opnemen over een clip heen. Open het met Option + Command + 8 en druk vervolgens op de opnameknop om de opname te starten.
Standaard slaat Final Cut elke voice-over die je maakt op in een nieuw evenement, gecategoriseerd op datum. U kunt deze handmatig opslaan in hun eigen evenement onder het tabblad “Geavanceerd”. U kunt uw voice-over het beste een korte naam geven, zodat u niet vergeet wat het is.
Uw video delen

Final Cut voert veel rendering op de achtergrond uit om de prestaties op lagere hardware te verbeteren, dus als het tijd is om te renderen, zou het behoorlijk snel moeten gaan. U kunt uw video naar een hoofdbestand exporteren met Bestand> Delen> Hoofdbestand. Je kunt ook rechtstreeks delen met veel video-hostingsites zoals YouTube, Vimeo en Facebook, hoewel er moet worden opgemerkt dat als het tijdens het uploaden mislukt, je opnieuw moet renderen.
