
Wanneer u papers schrijft, moet u een gedetailleerde en nauwkeurige lijst genereren van alle bronnen die u in uw paper hebt genoemd. Met Google Documenten kun je gemakkelijk citaten vinden en vervolgens toevoegen aan al je research papers.
Start uw browser, ga naar Google Documenten en open een document. Klik onderaan de rechterkant op het pictogram “Verkennen” om een paneel aan de rechterkant te openen.
U kunt ook op Ctrl + Alt + Shift + I op Windows / Chrome OS of Cmd + Option + Shift + I op macOS drukken om het te openen met de sneltoets.
VERWANT: Alle beste sneltoetsen voor Google Documenten

Explore lijkt een beetje op de Google Assistent van Documenten. Wanneer u de tool opent, wordt uw document geparseerd op verwante onderwerpen om zoekopdrachten op internet en afbeeldingen die u in Documenten kunt toevoegen, te versnellen.
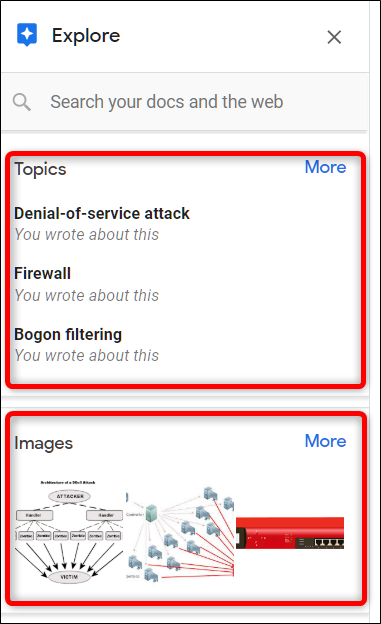
Als Explore niets herkenbaars kan vinden in uw document, typ dan wat u zoekt in de zoekbalk en druk op de “Enter” -toets om handmatig op internet te zoeken.

Klik op de drie verticale stippen en kies welke citatiestijl je wilt gebruiken. De opties zijn MLA-, APA- en Chicago-stijlen.
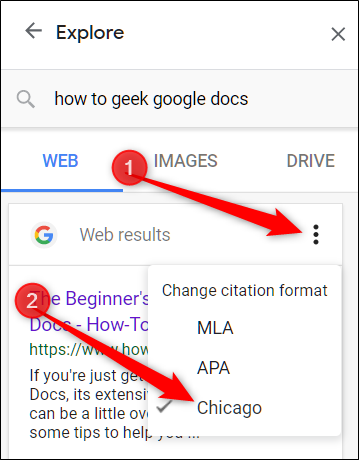
Markeer vervolgens de tekst – of plaats de tekstcursor – waar u een citaat aan wilt toevoegen, plaats de muisaanwijzer op het zoekresultaat in het deelvenster Verkennen en klik vervolgens op het pictogram “Citeren als voetnoot” dat verschijnt.

Nadat u op het pictogram hebt geklikt, nummert Documenten het citaat en citeert de link in een voetnoot van de pagina.

U kunt er zoveel toevoegen als u nodig heeft voor uw document. Voer de zoekopdracht opnieuw uit en klik op het pictogram “Citeren als voetnoot” naast elk resultaat om Documenten automatisch citaten voor u te laten samenstellen.
