
Windows doet niet de beste schaalbaarheid op monitoren met een hoge resolutie. En als je meerdere monitoren met verschillende pixeldichtheden hebt, kan het nog verwarrender worden. Gelukkig heeft Windows 10 instellingen die kunnen helpen.
Stel dat uw laptop een superhoge resolutie heeft en moet worden geschaald om te voorkomen dat pictogrammen en tekst er klein uitzien. Maar je hebt het aangesloten op een externe monitor met meer old-school PPI, zonder dat schaalvergroting nodig is. U wilt dat tekst en andere elementen er op beide schermen hetzelfde formaat uitzien, ook al hebben ze zeer verschillende pixeldichtheden.
We laten u zien hoe u dit zo goed mogelijk kunt benaderen met de instellingen van Windows. U kunt de specifieke dichtheid van uw monitoren (pixels per inch, dots per inch) achterhalen met online tools, maar aangezien het schaalsysteem van Windows niet exact genoeg is om zich eenvoudig aan die waarden aan te passen, helpt het ons eigenlijk niet veel.
In plaats daarvan moeten we er naar kijken – passend, aangezien het erom gaat een consistente en comfortabele kijkervaring te krijgen op al uw schermen. Onthoud dat wat de schaalinstellingen ook zijn, uw werkelijke resolutie altijd moet worden ingesteld op de standaardwaarde van uw beeldscherm.
Hoe u de schaal voor meerdere beeldschermen kunt wijzigen
In Windows 10 is de schaalvergroting verplaatst naar het nieuwe gedeelte ‘Weergave’ van het bijgewerkte, aanraakvriendelijke instellingenmenu. Gelukkig is het nog steeds vrij eenvoudig te openen vanaf het standaardbureaublad: klik met de rechtermuisknop op een leeg gebied en selecteer ‘Beeldscherminstellingen’.

Dit brengt je naar het volgende menu, ervan uitgaande dat je de laatste Creator’s Update gebruikt. In mijn voorbeeldopstelling heb ik een 14-inch laptop met een schermresolutie van 1920 × 1080 en een 24-inch monitor met een resolutie van 1920 × 1200. Windows kan het verschil in grootte detecteren en zichzelf dienovereenkomstig aanpassen: het heeft de laptop ingesteld op 150% visuele schaal (items op het scherm zijn 50% groter dan standaard) en 100%, of standaard, voor de monitor.

Mijn ogen zijn echter behoorlijk slecht, dus ik heb liever dat de laptop op 175% staat, zodat ik de tekst gemakkelijker kan lezen. Dus ik selecteer Display 1 en stel het vervolgkeuzemenu in op 175%.

Merk op hoe de tekst nu groot genoeg is om de linkermenukolom te verbergen. Dit maakt dingen op het desktopscherm aanzienlijk kleiner dan het laptopscherm, qua grootte in de echte wereld, niet de pixels die op de desktop worden weergegeven. Dus om de zaken te egaliseren, verhoog ik het bureaublad naar 125%.

Nu lijken de elementen op het scherm op mijn beide schermen ongeveer dezelfde fysieke grootte te hebben. Ondanks dat ze een identieke horizontale resolutie hebben, zullen afbeeldingen, tekst en pictogrammen fysiek groter zijn op de laptop, zodat ze ongeveer overeenkomen met dezelfde elementen op het desktopscherm. Mogelijk moet u zich afmelden en weer aanmelden om de instellingen in heel Windows toe te passen.
Als u meer precieze opties wilt, kunt u op de link “Aangepaste schaalverdeling” klikken. Dit kan handig zijn op een standaardlaptop of een desktop met één scherm, maar in ons voorbeeld met meerdere schermen is het dat echt niet: aangepaste schaalvergroting moet systeembreed worden toegepast en door het in te schakelen worden de bovenstaande beeldschermspecifieke instellingen vernietigd. Negeer deze optie als u vaak meerdere monitoren met verschillende pixeldichtheden gebruikt.
Pas de schaal aan in andere programma’s
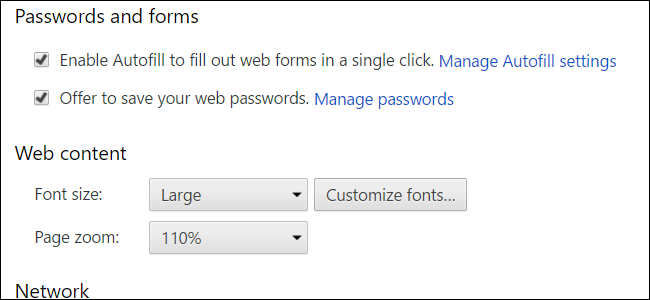
Als u de tekstgrootte of zoomniveaus voor programma’s op individuele basis wilt aanpassen, bieden veel populaire toepassingen deze instelling onafhankelijk van de systeembrede opties in Windows. Een gebruikelijke manier om dit te bereiken is door de Ctrl-knop ingedrukt te houden en met de muis omhoog of omlaag te scrollen. Dit werkt in Microsoft Edge, Chrome, Firefox, Word en de meeste andere tekstverwerkers, en zelfs Windows Verkenner. Ctrl-0 brengt de zoom terug naar het standaardniveau. Controleer in de meeste programma’s het menu Weergeven om te zien of het schaalopties biedt.
Afbeelding tegoed: Jemimus / Flickr

