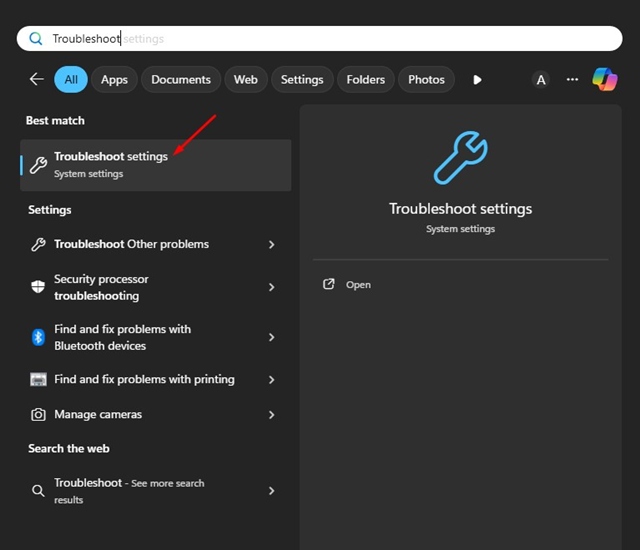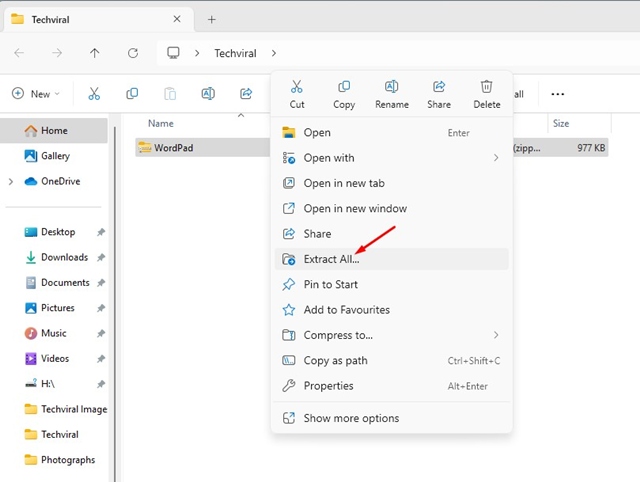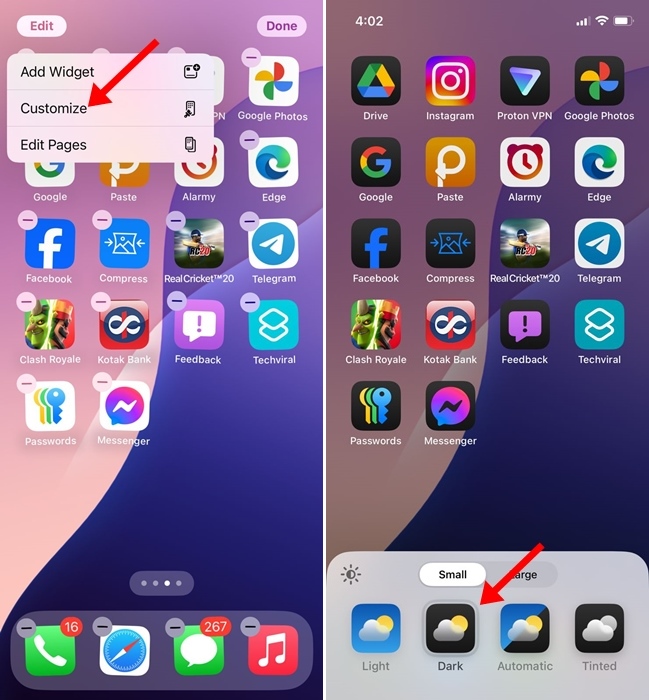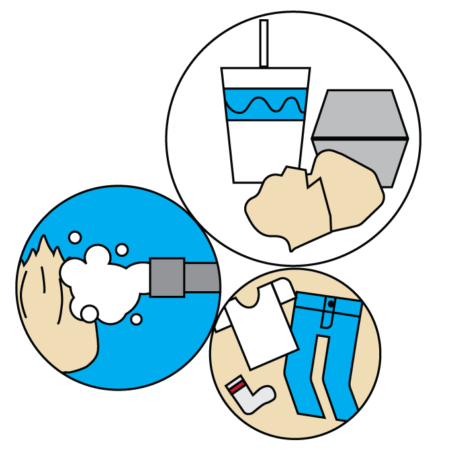Als het om mobiele besturingssystemen gaat, schijnt iOS helder; het is het besturingssysteem dat de iPhone aandrijft, die voor veel gebruikers nog steeds als een premium telefoon wordt beschouwd.
Apple brengt vaak iOS-updates uit om gebruikers aantrekkelijke functies te bieden en bestaande bugs op te lossen. Het is ook vrij eenvoudig om je iPhone bij te werken via de Instellingen.
Het probleem doet zich echter voor wanneer de iPhone vastloopt bij de melding ‘Update verifiëren’. Als je net een nieuwe iPhone hebt gekocht en deze blijft hangen op deze prompt, volg dan het artikel.
Hieronder hebben we besproken waarom uw iPhone vastloopt bij ‘Update verifiëren’ en wat u kunt doen om dit op te lossen. Laten we beginnen.
show
Waarom blijft mijn iPhone hangen op het scherm ‘Update verifiëren’?
Het scherm ‘Update verifiëren’ verschijnt nadat u de update hebt gedownload wanneer uw iPhone de gedownloade bestanden probeert te verifiëren.
Dit is een verplichte stap vóór de installatie van een update om ervoor te zorgen dat alles tijdens het proces soepel verloopt.
Normaal gesproken duurt het proces ‘Update verifiëren’ een paar seconden of minuten, maar als het langer duurt, kan uw iPhone vastlopen in het proces.
Het proces kan om verschillende redenen vastlopen, zoals een Apple Server-probleem, softwarefouten, problemen, onstabiel internet of onvoldoende opslagruimte.
Hoe repareer ik de iPhone die vastzit op het scherm ‘Update verifiëren’?
Nu je weet waarom je iPhone vastloopt op het scherm ‘Update verifiëren’, is het tijd om het probleem op te lossen. Hier zijn enkele eenvoudige methoden om een iPhone te repareren die vastzit op het scherm ‘Update verifiëren’. Laten we beginnen.
1. Controleer de systeemstatus van Apple
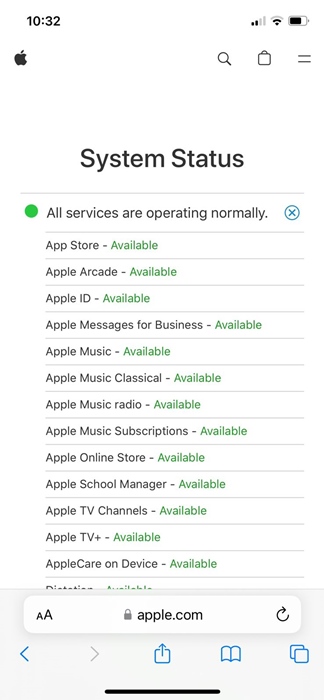
Apple heeft een speciale pagina waarop u de systeemstatus van al zijn services kunt zien. Als de systeemstatus van de services die nodig zijn voor de goede werking van iOS niet beschikbaar is, is het raadzaam een paar uur te wachten.
Zoals alle webdiensten zijn de officiële servers van Apple vaak offline vanwege onderhoud; als ze niet beschikbaar zijn, kunnen de iOS-updates problemen ondervinden bij het verifiëren of installeren ervan.
Bezoek dit dus webpagina en controleer de systeemstatus voor iOS-services. Als er essentiële services niet beschikbaar zijn, moet u wachten.
2. Start de iPhone moeilijk opnieuw op
Als u niet voorbij het scherm ‘Update verifiëren’ op uw iPhone kunt komen, raak dan niet in paniek. Een harde reset van de iPhone zou de perfecte oplossing kunnen zijn.
Een harde reset wordt aanbevolen als u niet voorbij het scherm Verifiëren van update op uw iPhone komt. Hier leest u hoe u uw iPhone een harde reset kunt geven.
1. Druk op de knop Volume omhoog op uw iPhone en laat deze los
2. Druk op de knop Volume omlaag op uw iPhone en laat deze los.
3. Als u klaar bent, houdt u de zij-/aan/uit-knop ingedrukt totdat het Apple-logo verschijnt.
Dat is het! Hierdoor wordt je iPhone moeilijk opnieuw opgestart. Na het opnieuw opstarten ziet u het scherm ‘Update verifiëren’ niet meer.
3. Verwijder de iOS-update
Zodra u voorbij het scherm ‘Update verifiëren’ bent, moet u eerst de iOS-update verwijderen. Hier leest u hoe u uw vorige iOS-update op uw iPhone kunt verwijderen.
1. Start de app Instellingen op uw iPhone.

2. Wanneer de app Instellingen wordt geopend, tikt u op Algemeen.

3. Tik in het scherm Algemeen op iPhone-opslag.
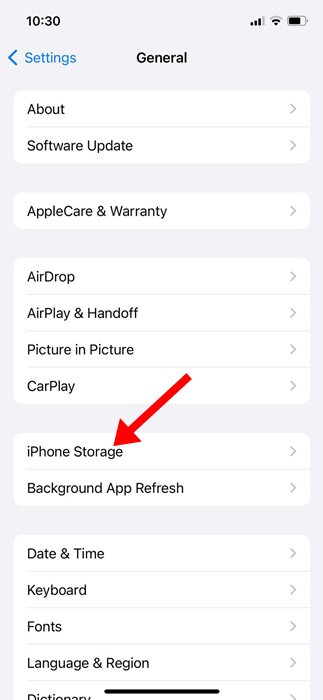
4. Zoek nu de iOS-update in de lijst.
5. Selecteer de iOS-update en tik op Update verwijderen. (Niet alle iOS-versies hebben deze optie).
Dat is het! Hiermee wordt de eerder gedownloade update op uw iPhone gewist.
4. Start de iPhone Update-tool opnieuw
Nadat u de eerder gedownloade update hebt verwijderd, moet u proberen de lopende iOS-updates opnieuw te installeren. Hier leest u hoe u uw iPhone in eenvoudige stappen kunt updaten.
1. Zorg ervoor dat u uw iPhone verbindt met een stabiel WiFi-netwerk om aan de slag te gaan.
2. Eenmaal verbonden, open je de app Instellingen op je iPhone.

3. Wanneer de app Instellingen wordt geopend, scrollt u naar beneden en tikt u op Algemeen.
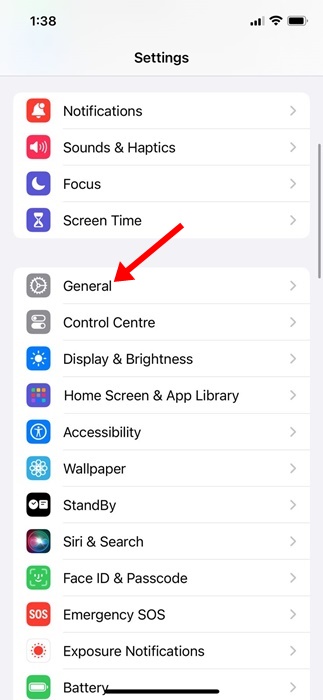
4. Tik in het scherm Algemeen op Software-update.
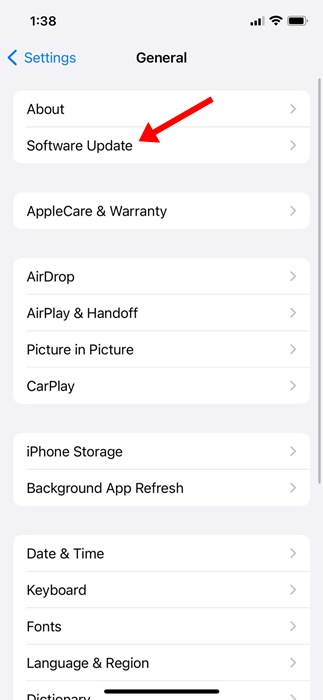
Dat is het! U kunt nu de lopende updates zien. Download en installeer de nieuwste updates opnieuw op uw iPhone.
5. Reset de netwerkinstellingen op uw iPhone
Om te voorkomen dat u opnieuw het scherm ‘Update verifiëren’ krijgt, wordt aanbevolen de netwerkinstellingen op uw iPhone opnieuw in te stellen.
Onjuiste netwerkinstellingen of geen internet zijn de belangrijkste oorzaken van iPhones die vastlopen op het scherm ‘Update verifiëren’; daarom moet u de netwerkinstellingen van uw iPhone opnieuw instellen.
Houd er echter rekening mee dat als u de netwerkinstellingen opnieuw instelt, het opgeslagen WiFi-netwerk, de Bluetooth-apparaten en alle andere handmatige instellingen die u in het netwerk hebt aangebracht, worden verwijderd. Dit is wat u moet doen.
1. Start de app Instellingen op uw iPhone.

2. Wanneer de app Instellingen wordt geopend, tikt u op Algemeen.
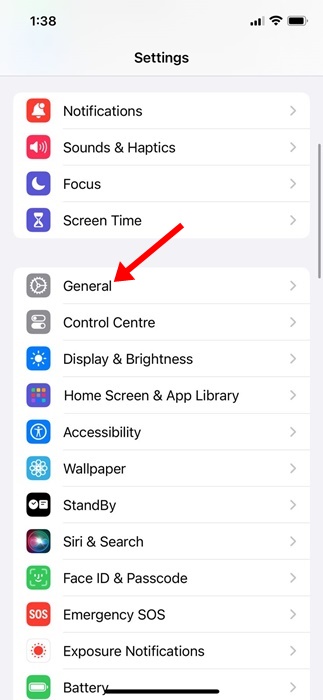
3. Tik in het scherm Algemeen op iPhone overbrengen of resetten.

4. Tik op het iPhone-scherm Overbrengen of Resetten op Reset.
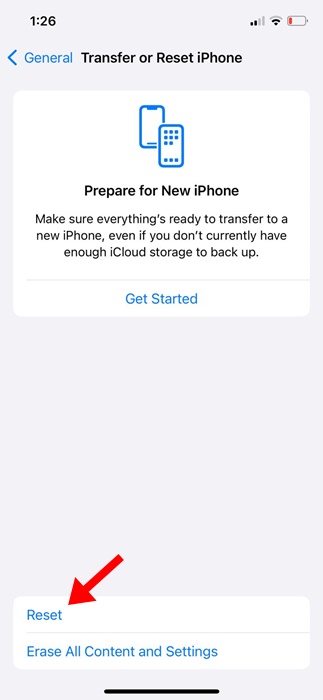
5. Selecteer Netwerkinstellingen resetten in de prompt die verschijnt.

6. Tik vervolgens op Netwerkinstellingen resetten op de bevestigingsvraag.

Dat is het! Hiermee worden de netwerkinstellingen op uw iPhone gereset.
Dit zijn dus een paar eenvoudige methoden om iPhones te repareren die vastzitten bij ‘Update verifiëren’ en het scherm niet uitschakelen. Laat het ons weten als je meer hulp nodig hebt bij het oplossen van iPhone-updateproblemen. Als u deze handleiding nuttig vindt, vergeet dan niet deze met uw vrienden te delen.